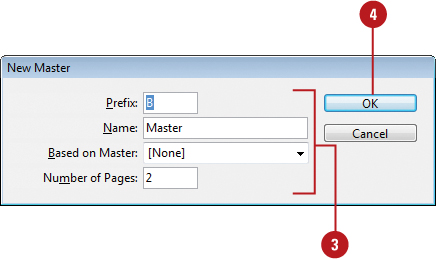A master page holds and
displays all the elements that you want to appear on every page in a
document, such as headers, logos, page numbers, and footers. The master
is like a background layer to a page. Everything on the background layer
appears on the page above it. Master elements appear on document pages
surrounded by a dotted border to make them easy to identify. When you
create a new document, you also create a master page. If you want to
create additional master pages, you can create them from scratch or from
an existing page or spread.
Add Objects to an Existing Master Page
 Select the Pages panel.
Select the Pages panel.
- You can also click the Window menu, and then click Pages.
 Double-click the master page in the master page area of the Pages panel.
Double-click the master page in the master page area of the Pages panel.
The master page or two page spread appears in the document window.
 Add text boxes, graphics, or any other elements you want on the page.
Add text boxes, graphics, or any other elements you want on the page.
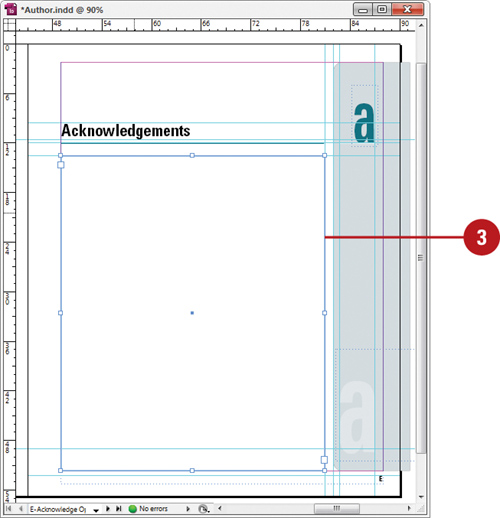
 Double-click a page in the document page area of the Pages panel.
Double-click a page in the document page area of the Pages panel.
The elements added to the master page or spread appear on the document page.
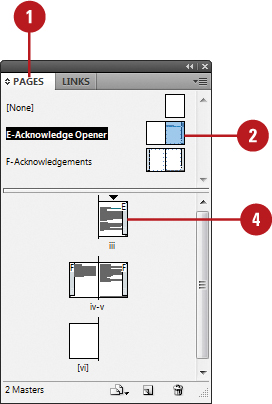
Did You Know?
You can load master pages from another document. Select the Pages panel, click the Options menu, click Load Master Pages, select the file, and then click Open.
Create a Master Page from an Existing Page
 Select the Pages panel.
Select the Pages panel.
- You can also click the Window menu, and then click Pages.
 Drag a page or a spread from the document page area to the master page area.
Drag a page or a spread from the document page area to the master page area.
- You can also select a page or spread, click the Options menu, and then click Save As Master.
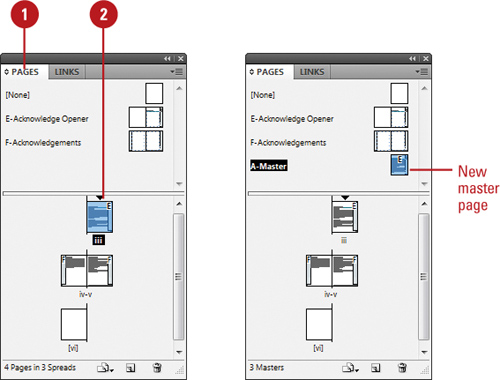
Create a Master Page from Scratch
 Select the Pages panel.
Select the Pages panel.
- You can also click the Window menu, and then click Pages.
 Click the Options menu on the panel, and then click New Master.
Click the Options menu on the panel, and then click New Master.
 Select from the following Pages panel options:
Select from the following Pages panel options:
- Prefix. Enter a prefix up to four characters. This identifies the applied master for each page.
- Name. Enter a name for the master page.
- Based on Master. Select an existing master on which to base the new master.
- Number of Pages. Enter the number of pages (1-10) you want in the master spread.
 Click OK.
Click OK.