You can insert a Java applet
into an HTML document using Dreamweaver. Java is a programming language
that allows the development of lightweight applications (applets) that
can be embedded in web pages. Java applets are executed in a secure area
(called a sand-box) by most Web browsers, preventing them from
accessing local data. The code of the applet is downloaded from a Web
server and the browser embeds the applet into a Web page. In order for
an applet to run, it requires the Java plug-in, which isn’t available by
default on all browsers. It is considered more difficult to build and
design a good user interface with Java than other technologies such as
DHTML and Flash. It is, however, still a very popular system for the
design of Web navigational systems, games, and audio and text effects.
Insert a Java Applet
 Open the Web page you want to insert a Java applet.
Open the Web page you want to insert a Java applet.
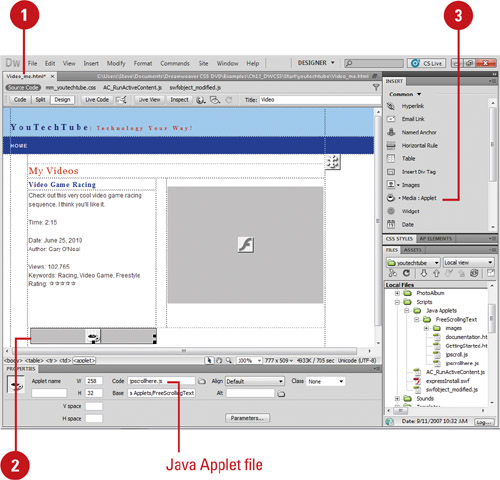 |
 Click in the Document window to place the insertion point.
Click in the Document window to place the insertion point.
|
 Insert the Java applet using one of the following options:
Insert the Java applet using one of the following options:
- Click the Common tab on the Insert panel, click the Media arrow button, and then click Applet.
- Click the Insert menu, point to Media, and then click Applet.
|
 Navigate to the location with the file containing a Java applet.
Navigate to the location with the file containing a Java applet.
|
 Select a file containing a Java applet.
Select a file containing a Java applet.
|
 Click OK.
Click OK.
|
 Enter the accessibility attributes (title, access key, and tab index) you want.
Enter the accessibility attributes (title, access key, and tab index) you want.
|
 Click OK.
Click OK.
|
Modify Java Applet Preferences
 Open the Web page you want to modify settings for a Java applet.
Open the Web page you want to modify settings for a Java applet.
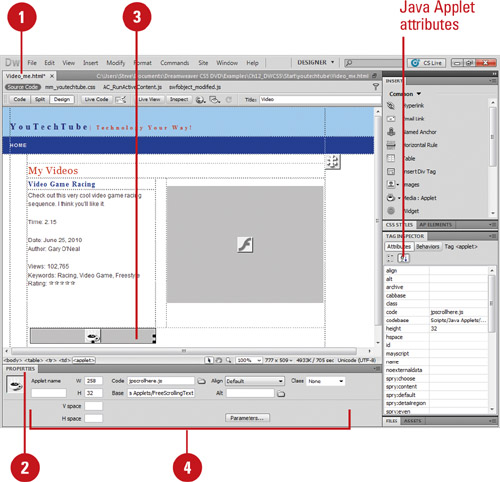 |
 Open the Properties panel, and then double-click a blank area of the panel to display all properties.
Open the Properties panel, and then double-click a blank area of the panel to display all properties.
|
 Select the Java applet for which you want to modify settings.
Select the Java applet for which you want to modify settings.
|
 Select from the following Java Applet options:
Select from the following Java Applet options:
- Name. Enter a name to identify the applet for scripting.
- W and H. Enter the width and height of the applet, in pixels.
- Code. Enter the file containing the applet’s Java code, or click the folder icon to browse to a file.
- Base. Displays the folder containing the selected applet (this text box is filled automatically, when you select an applet).
- Align. Controls the alignment of the applet on the page.
- Alt.
Specifies alternative content (usually an image) to be displayed if the
user’s browser doesn’t support Java applets or has Java disabled.
- V Space and H Space. Specify the amount of white space in pixels above, below, and on both sides of the applet.
- Parameters. Opens a dialog box for entering additional parameters to pass to the applet.
|
|