You can import Adobe
Fireworks PNG files into Flash as editable objects or bitmap images.
When you import a PNG file as a bitmap image, the file, including any
vector data, is flattened, or rasterized, and converted to a bitmap.
When you import a PNG file as an editable image, the file retains any
vector data, bitmaps, text (with default anti-alias settings), filters
(called effects in Fireworks) and guides. In Flash, you can retain
Fireworks filters, blend modes, and text, and continue to modify them
using Flash. When you import Fireworks files into Flash, PNG file
graphic properties remain intact. You can also select multiple PNG files
to import in a batch. When you batch PNG files, you select import
settings one time. When you import a PNG as a flattened image, you can
also edit the image in Fireworks directly from Flash. Flash updates the
image with your changes from Fireworks creating easy round-trip edits.
Import and Edit Fireworks PNG Files
 Click the File menu, point to Import, and then click Import To Stage or Import To Library.
Click the File menu, point to Import, and then click Import To Stage or Import To Library.
|
 Click the Show popup (Mac) or Files Of Types list arrow (Win), and then click PNG File or All Formats.
Click the Show popup (Mac) or Files Of Types list arrow (Win), and then click PNG File or All Formats.
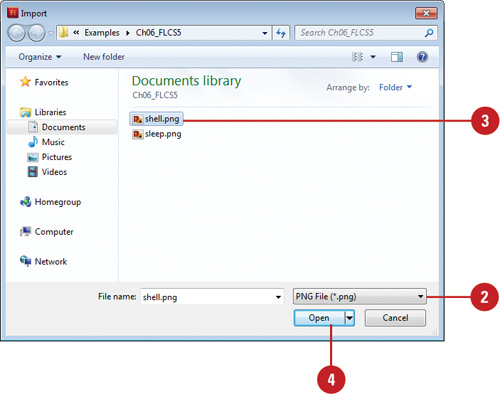 |
 Navigate to the Fireworks PNG files you want to import, and then select one or more.
Navigate to the Fireworks PNG files you want to import, and then select one or more.
|
 Click Import or Import To Library (Mac) or Open (Win).
Click Import or Import To Library (Mac) or Open (Win).
|
 To flatten the PNG file into a bitmap, select the Import as a Single Flattened Bitmap check box.
To flatten the PNG file into a bitmap, select the Import as a Single Flattened Bitmap check box.
Important
To
use round-trip editing, you need to flatten the PNG file into a bitmap.
You cannot edit bitmaps from Fireworks PNG files imported as editable
objects.
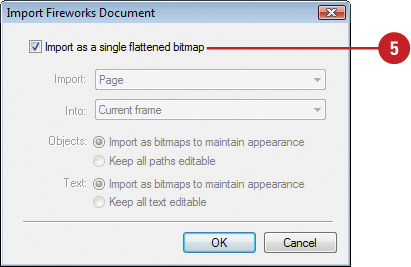
|
 Click the Import popup, and then click Page or other available options.
Click the Import popup, and then click Page or other available options.
|
 Click the Into popup, and then click Current Frame As Movie Clip, New Layer or other available options.
Click the Into popup, and then click Current Frame As Movie Clip, New Layer or other available options.
|
 For objects and text, select one of the following:
For objects and text, select one of the following:
- Import As Bitmaps To Maintain Appearance. Retains Fireworks fills, strokes, and effects in Flash.
- Keep All Paths Editable.
Retains vector properties; however, some Fireworks fills, strokes, and
effects are lost; places file and related files in a Fireworks Objects
folder in the Library.
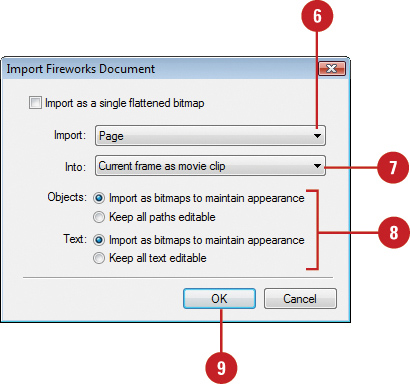
|
 Click OK.
Click OK.
|
 To edit a flattened PNG bitmap, right-click (Win) or control-click (Mac) the PNG/bitmap’s icon in the Library, and then click Edit with and select an image editing program or click Edit with Fireworks.
To edit a flattened PNG bitmap, right-click (Win) or control-click (Mac) the PNG/bitmap’s icon in the Library, and then click Edit with and select an image editing program or click Edit with Fireworks.
In the Edit Image dialog box, specify whether the PNG file or the bitmap file is to be opened. In Fireworks, edit the image, click Done or click the File menu, and then click Update.
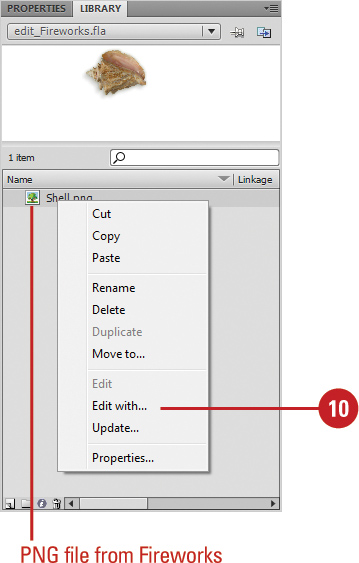
Did You Know?
You can optimize PNG images in Fireworks for Flash.
Images can increase the size of a movie so you want to optimize images
to be as small as possible while still maintaining high quality. You can
optimize bitmap and PNG images in Fireworks using round-trip editing
from Flash. In Fireworks, specify options on the Optimize panel to
optimize and compress images.
|
|