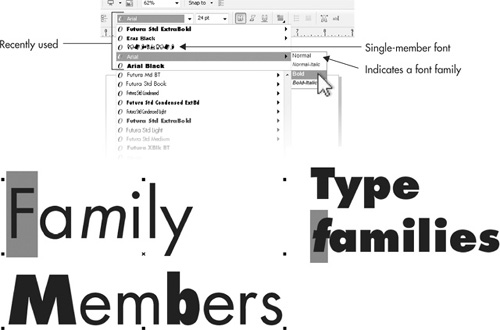In this age of online
transactions, you might find it hard to simply walk into a store and ask
a knowledgeable person for a specific font. This is not a problem;
fonts are small enough in file size to be downloaded in seconds, you can
find the font you need in scores of places, and CorelDRAW
X5 has a feature that makes it a snap to identify a font you want to
own.
Working with Font Navigator
Because the engine for
displaying and printing fonts from Windows 95 up until Windows 7 was
written to accommodate a hypothetically unlimited number of installed
fonts, today’s designer enjoys an incredibly wide selection for
pamphlets, flyers, and other needs. However, just because you have over
1,000 fonts at hand on the CorelDRAW install disk, doesn’t mean it’s a
wise idea to install all
of them! Managing your typeface collection is similar to arranging your
sock drawer: it’s not a glamorous task, but you’re glad you’ve done it
when you have a 9 A.M. meeting, it’s 8:30, and showing up with a blue sock and a black one is not a fashion statement.
Happily, Font Navigator comes
with CorelDRAW; if you chose not to install it during setup, you might
want to install it now—it’s a must for previewing, organizing, and
installing typefaces. Here are the simple instructions for using Font
Navigator. . . .
Launch Font Navigator
exactly as you do any other application: click the Windows Start button,
choose All Programs, and then choose CorelDRAW Graphics Suite X5 |
Bitstream Font Navigator. Alternatively, you can double-click the Font
Navigator icon in a folder window if the program doesn’t show in the
Programs menu. The default path to FontNav is C:\Program Files
(x86)\Corel\CorelDRAW Graphics Suite X5\FontNav.
Font Navigator immediately
recognizes the disc in your drive and offers up all the fonts on the
disc for previewing and organizing. If you want to browse a different
collection, choose a different drive or folder from the drop-down list.
If you scroll up the drop-down list, you’ll see that the Font Catalog
above My Computer is an index of the fonts you decide to catalogue. It’s
not a location for fonts on your hard drive, but rather it’s just an
index. Therefore, when you browse a disk or folder location for fonts,
you’ve moved from the Catalog to a hard drive or other location such as a
USB thumb drive or optical disk. To browse a folder, you navigate the
drive(s) from the drop-down list; to do some indexing, you go back up
the folder tree on the drop-down list and choose Font Catalog.
The four-pane interface is
easy to understand, and everything you want to do can be accomplished by
click-dragging. At upper left is the Contents Of Font Catalog list of
fonts. At upper right is the Installed Fonts list of fonts you currently
have on your system. These fonts were most likely installed through
Windows Control Panel | Fonts and an application that auto-installs the
fonts it needs. At lower left is the Font Groups area, and by default
there’s nothing in it. At lower right is a preview panel, Font Sample,
which can display samples of any typeface far faster than the Windows
Fonts utility can. To view a font you haven’t installed yet, click a
name in the upper-left Font Catalog panel to highlight it, and instantly
the preview shows at lower right in the Font Sample panel. It’s the
same deal with an installed font; click the name in the upper-right
panel to preview the installed font. Typefaces don’t always have names
indicative of what they look like, and occasionally you might
find an installed font you don’t want installed. If you want to remove a
font from your system, the easy way is to open Windows Control Panel |
Fonts, right-click and then delete the font; be sure you have a backup
copy available whenever you delete something.
Font groups are a handy and
welcome feature. Any font that is installed can be put in a group and
the group named anything you choose. At any time in the future, you can
add or remove a group and the icons in that group folder. For example,
let’s say you had a job for a Halloween party and you needed to use
bold, striking, and truly ugly
typefaces for the project. If you put them in a group, you can now
uninstall them in one fell swoop, keeping your installed fonts in tidy
and useful order.
Performing operations in Font Navigator is as simple as its interface suggests:
To add any typeface to
the Catalog for indexing, choose it from the upper-left list,
right-click it, and choose Add To Font Catalog. You’ll then be asked
through a dialog whether you want to install the font and whether you
want to copy the font file to a new location, an easy and convenient way
to keep all your font files in one central location. After a font has
been catalogued, its icon features a tiny yellow star tag, as shown
here.
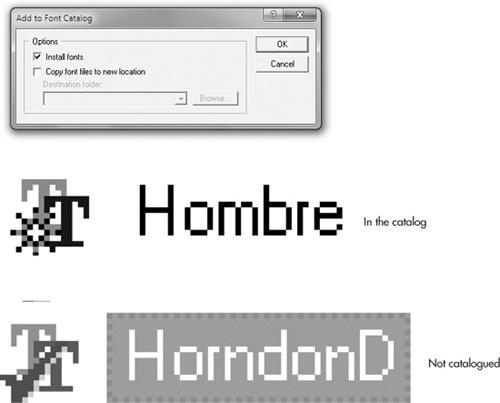
To
install a font from the upper-left pane, drag the font name into the
Installed Fonts pane, or right-click the font name and then choose
Install Font.
To
create a font group, right-click in the Font Groups pane, and then
choose New Group (the menu command is File | New Font Group). A new
folder icon appears with its default name highlighted, ready for you to
type a name for the group. Organization here is key; you might like to
create groups by the name of an assignment so you can install and
uninstall them as the occasion calls for it. Megatronics Presentation, Birthday Cards, Truck Signage are examples of group names... you get the idea. Alternatively, you might want to create groups by types of fonts: Headlines, Body Text, Unusual, Picture Fonts
will help you sort out the fonts you need quite quickly. To add fonts
you choose to a new group, drag their names into a group from the
catalog in the upper-left pane. To install and uninstall groups of
fonts, right-click the folder icon to show these options.
The illustration below shows the
Font Navigator interface; a font in the Catalog is being dragged into
the Installed Fonts list, and immediately Windows is updated and the
font’s ready to use in CorelDRAW and other programs with no need to
reboot or restart an application.
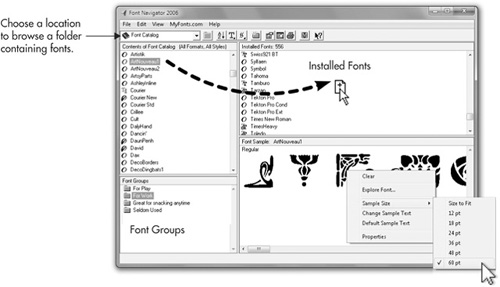
Note
You
might have a problem viewing OpenType previews using FontNav in Windows
7 64x. If this creates a workflow problem, try the freeware NexusFont
previewing and cataloguing utility at http://xiles.net/programs/, thanks to Junghoon Nog, who accepts donations for his work at his site!
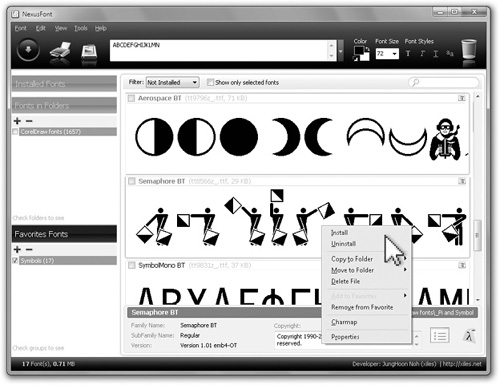
Looking Up a Font
You
have a wealth of font choices on the CorelDRAW disc, and now you know
how to preview them using Font Navigator. So what if you’re looking for a
font you’ve seen used in a layout or advertisement and you don’t own it
and you don’t even know its name?
An invaluable resource for font finding and purchasing is MyFonts.com,
probably the largest clearinghouse for type foundries ranging from
large such as Linotype and Bitstream to cottage-industry independent
font authors. A new feature in CorelDRAW is an URL on the Text menu
called WhatTheFont?!—to use it, you need an active Internet connection
and an understanding of how this command works.
WhatTheFont (part of MyFonts.com’s
site) is an automated utility that intelligently matches a bitmap of a
sample of text to a best guess at what the name of the font is. Like any
software, WhatTheFont (WTF) is “intelligent” up to a point, and your
best chance of finding, for example, the font used on a wedding
invitation, is to make sure that the bitmap you have of the invitation
has the characters neatly spread apart and that the bitmap is of a pixel
resolution large enough for WhatTheFont to clearly “see” the outlines
of the characters in the bitmap. Also have sufficient blank space
surrounding the text so that WhatTheFont isn’t confused with surrounding
text and graphics. Consider using Corel PHOTO-PAINT to edit the bitmap
before using the WhatTheFont?! command in CorelDRAW.
Here is a working example of how
to use WhatTheFont to find out what a specific font used on an
invitation is called so it can be purchased:
Start
a new document (press Ctrl+N). In the Create A New Document dialog, set
the page size to Letter, but also set the Rendering Resolution to 96
dpi—this is screen resolution and CorelDRAW’s WhatTheFont?! command
captures an image of the font you want to discover at screen resolution.
Click OK to create the new page.
With the Pick tool chosen, specify Pixels from the Units drop-down list on the property bar.
There
is an maximum area size that WhatTheFont?! can accept for capturing the
text: 400,000 pixels combined maximum width times height, so first,
press Z (Zoom tool) and then choose 100% viewing resolution on the
property bar. Now your screen resolution matches your page resolution.
With
the Rectangle tool, drag a rectangle on the page that’s 800 pixels wide
and 500 pixels tall. This area measures the maximum size recommended by
WTF of 400,000 pixels.
Press CTRL+I
to import the bitmap containing the mystery text, locate it in the
Import dialog, click Import after you select the file, and then
click-drag the loaded cursor so the placed bitmap falls within the
rectangle you put on the page. Resize the bitmap by dragging a corner
handle with the Pick tool if necessary. If the imported bitmap doesn’t
have an 8 × 5 orientation, you can resize the rectangle, but you need to
use Windows Calculator or another utility to recalculate the
proportions. Calculating 400,000 divided by the width in pixels will
give you the ideal height, and vice versa. Delete the rectangle when
your imported bitmap text is scaled to accommodate WTF’s recommendation.
Choose Text | WhatTheFont?!
Your
cursor actually has tiny text that explains what to do now; you drag a
box with your cursor to highlight the text you want to send to
WhatTheFont. In Figure 1,
you can see the bitmap at top, and what your screen looks like after
you’ve click-dragged to define an area around the text. If you make a
mistake, reset by clicking outside of the box you defined, and then
click-drag the crosshair cursor again.
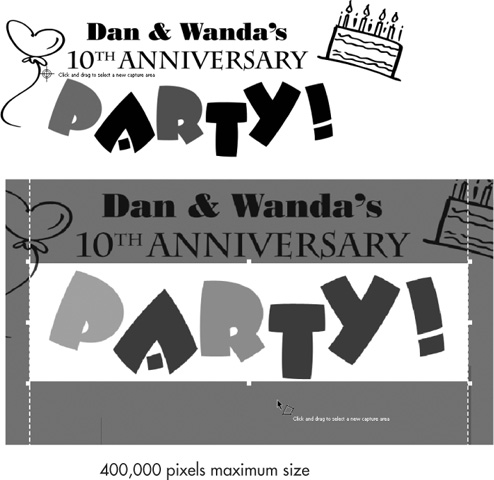
After
you click inside the box, WhatTheFont on the Web guides you through any
help it might need to identify the typeface, as shown in Figure 2.
At left you can see that this automated routine occasionally asks you
for help identifying characters; for example, 1’s and exclamation marks
are sometimes mistaken for each another.
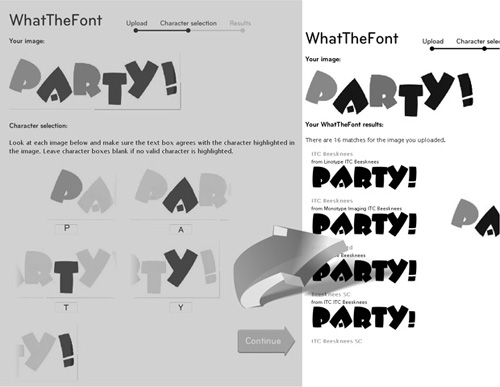
Once
you’ve scrolled to the bottom of the characters you captured, click
Continue. As you can see, WhatTheFont offers a number of foundries for
Beesknees, the font used in the invitation.
Font Foundries
Digital typeface files
can be broken down into two parts: the information about the characters
themselves—the vector outlines that are pure artistic design work—and
the coding that allows the characters to run as a small application, so
you can type using a font. Copyright issues concerning the ownership of a
typeface can also be broken into two parts: what the font looks like
and who owns the name. It might sound weird, but you will find several
different names for what essentially looks like the same font, because
the design of characters in a digital typeface isn’t copyrighted, but
the brand name is.
This strange legality can
easily confuse a consumer: for the most part, the Bitstream typefaces on
the CorelDRAW CD are trademarked by Bitstream; their names are clear
and forthright and easy to
look up in any traditional typeface specimen book or on the Web. You’ll
also see the same font name distributed or owned by different foundries
and vendors. In this case, such as with Clarendon, the original
character designs were sold as physical artwork ages ago, and several
digital foundries traced off the characters, usually embellishing them
with their unique style. Almost all the time, if you didn’t own
Clarendon and wanted to buy it, the smart thing to do would be to shop
around and buy the best-priced version of Clarendon.
However, a foundry such
as Bitstream might have licensed both the design of the font and its
name to a different vendor; in this case, Bitstream still offers the
typeface, using its original character designs, but offers it using a
nonstandard, unique font name. This is why WhatTheFont?! is an
invaluable CorelDRAW menu command—you might own a typeface but not
recognize the unique name! For example, Exotc 350 on the CorelDRAW
install disc has a different industry standard name: Peignot. Use Font
Navigator and WhatTheFont to explore what you own; your personal type
case might be better stocked with workaday classic fonts than you
imagine.
|
For
a specific assignment, you might want to shop for a fresh, unusual
typeface. The following URLs are reputable places where you can buy or
download for free some interesting typefaces whose themes run from
staples (basic fonts you can’t live without) to retro to novelty to
“goth”:
Also, clearinghouses for fonts are the distributors and only occasionally the creators:
Smaller type shops also offer quality, refreshing selections:
Acid Fonts (www.acidfonts.com)
The collection is uneven; you may need to do some sifting to find
quality typefaces you find useful, but you can’t beat the price, and
Acid Fonts is one of the largest repositories of free and shareware
typefaces on the Web (about 4,700 free fonts). Harold’s Fonts (www.haroldsfonts.com/)
Harold Lohner advertises that he vends “homemade fonts,” but they’re
actually clean and professional in every regard. Harold offers over 100
free fonts including fonts designed to look like famous product logos. Stu’s Font Diner (www.fontdiner.com) Stu offers all retro fonts and has free downloads of some very nice pieces. 1,001 Fonts (www.1001fonts.com/) Another clearinghouse for free and shareware typefaces. Quality is uneven, but overall a very handsome collection. Dieter Steffman’s Font Repository (http://moorstation.org/typoasis/designers/steffmann/index.htm) A collection of excellent freeware ornamental, unusual, and Blackletter-style fonts designed by a professional font craftsman.
|
The Last Word on Accessing Installed Fonts
Depending
on the programs you’ve used before working with CorelDRAW, accessing
the fonts you’ve installed might or might not feel familiar. The steps
to follow are a brief guide to getting the most out of all the fonts
you’ve installed for your design work.
The Text tool (F8), accessed from the toolbox (the icon with the A),
operates in two different modes: Artistic Text and Paragraph Text.
Artistic text is usually the best choice for brief headlines. Selecting,
manipulating, and otherwise editing artistic text is accomplished
differently than with paragraph text.
To create artistic text, you
choose the Text tool and then click an insertion point in your document.
Then you type. By default, the font you use is Arial 24 point, No
justification, which, by default, is justified to the left. You can
change the default to anything you like: with the Text tool selected,
you choose the font, point size, and justification on the property bar,
and CorelDRAW displays a Text Attributes box. Here you can redefine
artistic and paragraph text for all future default documents.
Tip
A point is
a typographic term, a measurement of the height of text. Traditionally,
there are 72.27 points to the inch, but with the advent of digital
fonts, this measurement has been modified to 72 points to the inch.
Because typefaces are designed by hundreds of different professionals,
the actual size of, for example, 24 point Arial is not necessarily the
same size as 24 point Palatino. It’s always a good idea to measure the
height of text cast in different fonts using rulers in CorelDRAW to
ensure consistency. Usually, paragraph text is set in anywhere from 9 to
14 points (except for aspirin labels, which seem to be set in 2 point
type), while fonts used in headlines look best at 24 points to 72 points
on a page that measures standard letter 8.5 × 11″.
Paragraph text is entered
the same way as artistic text and in the same way as most other Windows
applications, but you define paragraph text by marquee-dragging a frame
into which paragraph text flows. Marquee-dragging is accomplished by
click-holding the primary mouse button and then dragging diagonally; top
left to bottom right is the most common technique. Then you release the
mouse button, a frame appears, and you type in the frame (or paste from
the Clipboard when you have copied text).
To change the font and
the point size of the font after you’ve entered text, you select either
artistic or paragraph text with the Pick tool, and then choose a
different font and point size from the property bar. The Text tool can
also be used to select and change the font of the text.
To
change a single character in text you’ve typed, you highlight only that
character and then use the drop-down lists on the property bar to make
the change(s). The property bar lists installed fonts alphabetically,
with their names shown in the font style itself as a convenient preview
method. A font family is listed on the flyout for a font name on the
list; you click the triangle and then choose a family member.
Single-member fonts have no little triangle to the right of their name.
The following illustration shows two lines of text being edited to
change family members. Additionally, at the top of the fonts list are
the most recently used fonts, a handy way to access the same font in a
document you’re continuing from two hours ago.