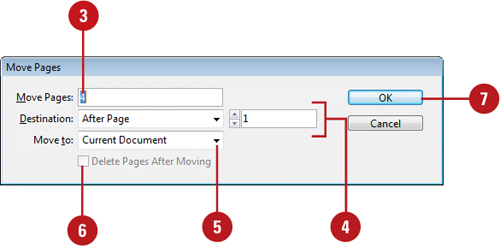Deleting Pages
When
you no longer need a page, you can delete it from your document using
the Pages panel. You can use the Delete Page or Delete Spread button on
the panel or the same command on the Options menu. When you select a
single page, InDesign uses the Delete Page button or command. When you
select a spread of pages, InDesign uses the Delete Spread button
command.
Delete Pages
 Select the Pages panel.
Select the Pages panel.
- You can also click the Window menu, and then click Pages.
 Select the pages that you want to delete.
Select the pages that you want to delete.
- You can use the Shift key to select contiguous pages or the Ctrl (Win) to select noncontiguous pages.
 Click the Delete Page or Delete Spread button on the panel.
Click the Delete Page or Delete Spread button on the panel.
- You can also click the Options menu, and then click Delete Pages or Delete Spread.
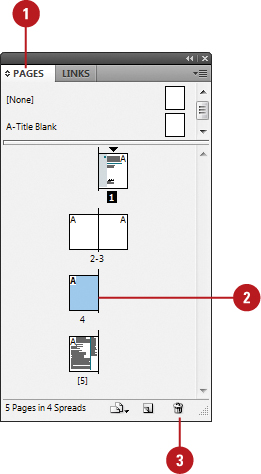
Important
When you have a spread of pages selected, the button and command changes to Delete Spreads.
 Click OK to confirm the deletion.
Click OK to confirm the deletion.
Timesaver
Hold
down the Alt (Win) or Option (Mac) key, when you select the Delete
Pages button or command to bypass the confirmation dialog box.
Moving Pages
Moving
and arranging pages is a common part of working with multiple page
documents. You can simply drag pages in the Pages panel or use the Move
Page command on the Options menu. When you drag pages, the cursor
indicates new page location. With the Move Page command, you can move
pages within the current document or to another open document. When you
move the pages, objects in the slug and bleed areas are also moved. Page
numbers in the slug area display a number rather than the pasteboard
index entry.
Move Pages by Dragging
 Select the Pages panel.
Select the Pages panel.
 Click the Options menu, and then select a move related option:
Click the Options menu, and then select a move related option:
- Allow Document Pages to Shuffle. Enables or disables the shuffling of document pages.
- Allow Selected Spread to Shuffle. Enables or disables the shuffling of selected spread pages.
 Drag a page next to or between spread pages.
Drag a page next to or between spread pages.
A straight black line indicates the move location with a shuffle. A
bracket black line indicates the move location with attachment.
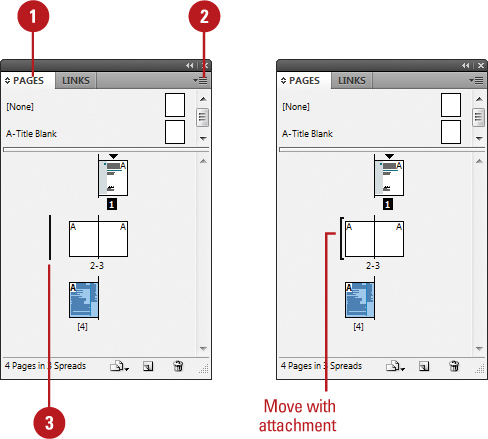
Move Pages
 Select the Pages panel.
Select the Pages panel.
 Click the Options menu, and then click Move Pages.
Click the Options menu, and then click Move Pages.
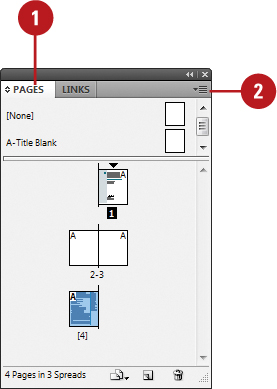
 Specify the pages that you want to move. Use a hyphen to designate a range, such as 1-4.
Specify the pages that you want to move. Use a hyphen to designate a range, such as 1-4.
 Click the Destination list arrow, select an option, and then enter a page number, if necessary.
Click the Destination list arrow, select an option, and then enter a page number, if necessary.
 Click the Move To list arrow, and then select a document location.
Click the Move To list arrow, and then select a document location.
 If you are moving the page(s) to a separate open file, select the Delete Pages After Moving check box if you want to delete the pages from the current document.
If you are moving the page(s) to a separate open file, select the Delete Pages After Moving check box if you want to delete the pages from the current document.
 Click OK.
Click OK.