When you apply a master page
to a document page, all the elements on the master page are attached and
displayed on the document page. When you only want a selected number of
elements from the master page on a document page, you can override or
detach the elements you want. Overriding a master puts a copy of the
master element on the document page and keeps the link, where you can
make changes to it. The changes made on the document page don’t affect
the master; however, any changes to the same element on the master
(separate from the document page) still appear from the master on the
document page. Detaching a master overrides a master element and removes
the link. Instead of overriding or detaching master elements, you have
the option of hiding them
Apply a Master Page to a Document Page
 Select the Pages panel. Select the Pages panel.
- You can also click the Window menu, and then click Pages.
 Drag a master page or spread from the master page area to a page or spread in the document page area. Drag a master page or spread from the master page area to a page or spread in the document page area.
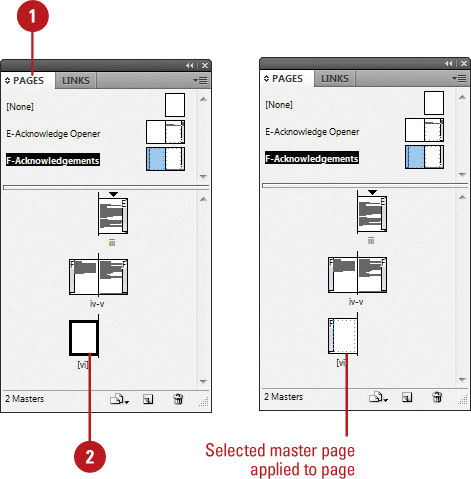
 To apply a master to multiple pages, select the pages in the document
page area, and then Alt (Win) or Option (Mac) the master page you want
to apply.
To apply a master to multiple pages, select the pages in the document
page area, and then Alt (Win) or Option (Mac) the master page you want
to apply.
- You can also click the Options menu, click Apply Master To Pages, specify the options you want, and then click OK.
Did You Know?
You can change master page options. Select the Pages panel, select the master page, click the Options menu, click Master Options for master page name, specify the options you want, and then click OK.
Work with Master Pages
Delete Masters. In the Pages panel, drag a master page you want to delete to the Delete Selected Pages button on the panel. Copy Masters. In the Pages panel, drag a master page you want to copy to the Create New Page button on the panel. Hide Master Elements. In the Pages panel, select the document page, click the Options menu, and then click Hide Master Items. 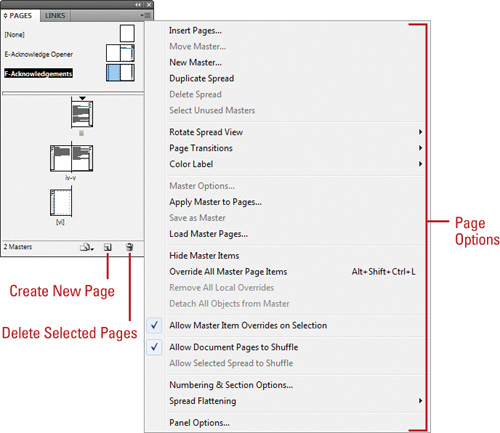 Override a Master Element. In the Pages panel, click the Options menu, and then click Allow Master Item Overrides On Selection to select it. On a document page, Ctrl+Shift+click (Win) or  (Mac) an element. (Mac) an element. Detach a Master Element. On a document page, Ctrl+Shift+click (Win) or  (Mac) an element to override it (see above). In the Pages panel, click the Options menu, and then click Detach Selection From Master. (Mac) an element to override it (see above). In the Pages panel, click the Options menu, and then click Detach Selection From Master. Unassign Master. In the Pages panel, drag the [None] master from the master page area to a page in the document page area. All master elements are no longer attached to the document page.
|