4. Searching and replacing
QuarkXPress
provides a sophisticated Find/Change palette (Edit menu) that lets you
search and replace any combination of text and character attributes (Figure 4). The Find/Change palette works as follows:
- You can type or paste text into the Find What and Change To fields.
- To
enter a wildcard character to search for, press Command+Shift+? (Mac)
or Control+Shift+? (Windows). You might use the wildcard character to
find variations of a name spelling such as “Bobby” and “Bobbi,” then
change both to “Bobbie.”
- To specify how much of the
layout to search, use the Layout and Search Locked Content check boxes.
Master pages and other layouts within a project need to be checked
separately.
- Check Whole Word to
find only stand-alone instances of the Find What text. When Whole Word
is unchecked, a search for “color” would find “color” by itself and
within the word “Colorado.”
- Check Ignore Case to find
both uppercase and lowercase instances of the Find What text. When
Ignore Case is unchecked, both the Find What and Change To fields are
case sensitive.
- Option+click (Mac) or Alt+click (Windows) the Find Next button to change it to Find First.
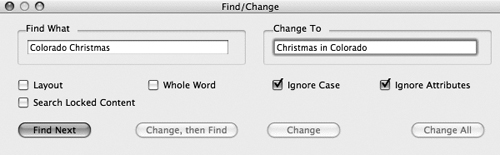
Uncheck Ignore
Attributes to include character attributes in a search and replace
operation. You can use this to find text and change only its formatting,
find and change instances of specific formatting regardless of the
text, find specific text and formatting combinations and change them
entirely, and so on (Figure 5).
Use the controls on the Find What and Change To sides to specify
exactly what to find and how to change it. The Type Style buttons on
both sides are three-state buttons:
On:
If a type style is on (black) on the Find What side, text with that
type style applied is found. If a type style is on (black) on the Change
To side, that type style is applied to changed text.
Indeterminate:
If a type style is gray on the Find What side, that type style is not
considered in the search—text with or without it applied will be found.
If a type style is gray on the Change To side, that type style is left
alone if applied to changed text.
Off:
If a type style is off (white) on the Find What side, text with that
type style applied is not found. If a type style is off (white) on the
Change To side, that type style is removed from the changed text.
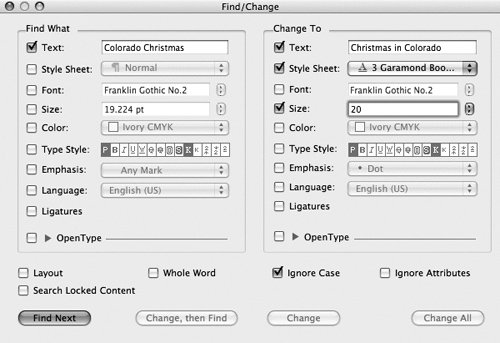
Tip: Finding and Changing Invisible Characters
To
search and replace special characters—for example, to replace two
paragraph returns with one—you can paste them in the Find What and
Change To fields. To see invisible characters to copy them, choose View
> Invisibles. The fields display the codes for the invisible
characters, which generally consist of a slash in front of a letter (/p
for paragraph return, /t for tab, /n for line break, and so on). If you
use these codes often, you can memorize them and enter them in the
fields.
5. Exporting text
Sometimes you need to
get text out of QuarkXPress—for example, for revisions, translation,
backup, or use in different media. You can export selected text or all
the text in a story (a series of linked boxes) in popular formats such
as Microsoft Word, WordPerfect, HTML, and RTF. To export text, select
the text or click in a story to export all of its text. Choose File >
Save Text and choose an option from the Format menu (Figure 6).
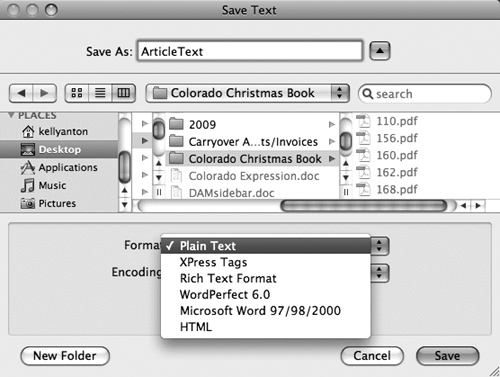
The
XPress Tags format saves text with proprietary tags that indicate all
QuarkXPress formatting. Publishers can save text as XPress Tags and send
the text out to be edited. When the text is reimported, the XPress Tags
are translated into actual QuarkXPress formatting. For more information
about XPress Tags, see the XPress Tags Guide.pdf in your QuarkXPress 8
folder (Documents > English).
Note: Exporting All the Text in a Layout
You
can only export text in one story at a time in QuarkXPress. There is no
quick way to export all the text in all the boxes throughout a layout.
If you know you will need to export text—for example, if you know it
will be translated—try to plan the layout with as many linked boxes as
possible. More linked boxes means fewer stories to export.