Nesting a 3D composition
You’ve set up the environment for the 3D objects that
you created earlier: the book and the text. The Book composition
contains all the elements of the book. You’ll add that composition to
the Final Comp composition, and then select the Collapse Transformations
switch so that it behaves as a 3D layer.
1. | Click
the Project tab to display the panel. Then drag the Book composition
from the Project panel to the Final Comp Timeline panel, placing it at
the top of the layer stack.
|
The Book composition doesn’t show up, because it’s not yet a 3D layer.
2. | Click the Toggle Switches/Modes button at the bottom of the Timeline panel to display switches.
|
3. | Select the 3D Layer switch ( ) for the Book layer to convert it to 3D. ) for the Book layer to convert it to 3D.
|
The Book composition appears in the Composition
window, but only the front cover appears to be included. When you nest a
3D composition in another composition, you need to select the Collapse
Transformations switch for the layer. Otherwise, the composition is
rendered as a 2D layer, and does not interact with 3D layers.
4. | Select the Collapse Transformations switch ( ) for the Book layer. ) for the Book layer.
|
Now the entire book appears, just as you created it.
If you change Rotation property values, the entire object rotates,
rather than individual layers. The guide layer is not visible in the
nested composition.
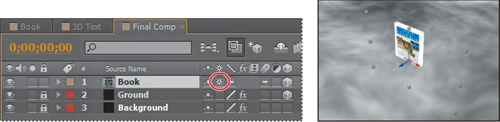
Completing the scene
You’re ready to add the 3D Text composition you
created earlier. As with the Book composition, you’ll need to select the
3D switch and the Collapse Transformations switch for it to behave as a
true 3D object.
1. | Drag the 3D Text composition from the Project panel to the Timeline panel, placing it directly below the Camera 1 layer.
|
2. | Select the 3D Layer switch ( ) and the Collapse Transformations switch ( ) and the Collapse Transformations switch ( ) for the 3D Text layer. ) for the 3D Text layer.
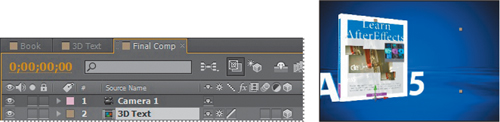 |
3. | In the Composition panel, choose 1 View from the Select View Layout menu, and choose Active Camera from the 3D View pop-up menu.
|
4. | With
the 3D Text layer selected in the Timeline panel, press R to reveal the
Rotation properties for the layer. Then change the Y Rotation value to 60 degrees.
|
5. | Press the P key to reveal the Position property for the 3D Text layer. Change the Position values to 762, 240, 100.
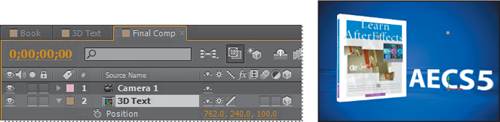 |
6. | Close any open properties in the Timeline panel, and choose File > Save.
|
You’ve created 3D objects and assembled them in a virtual space.
You
can adjust 3D rotation two ways: by changing a layer’s Orientation
values, or by changing its X, Y, and Z Rotation values. You can use the
Rotation tool to change any of these values.
When you animate any of a 3D layer’s Orientation
values, the layer moves along the shortest possible rotational path in
3D space, creating natural and predictable rotations. You can smooth
this path by changing the spatial keyframe interpolation to Auto Bezier.
When you animate any of a 3D
layer’s X, Y, or Z Rotation values, the layer rotates along each
individual axis. You can adjust the number of rotations as well as the
angle of rotation. You can also add keyframes to the layer’s rotation on
each axis individually. Animating these properties allows for more
alternatives for fine control with keyframes and expressions than
animating with the Orientation property, but also may result in motion
that is less predictable. The individual Rotation properties are useful
for creating rotations with multiple revolutions along a single axis.