You can include content on a
page that runs in a Netscape Navigator plug-in, such as a QuickTime or
RealPlayer movie, in the user’s browser. After you insert content for a
Netscape Navigator plug-in, you can use the Properties panel to set
options and parameters for the selected element. When you’re ready to
preview the content, you can play all the plug-in elements at once or
play them individually. If you want to play movies in Design view, the
proper plug-ins must be installed on your computer.
Insert Plug-in Content
1. Open the Web page you want to insert a plug-in content.
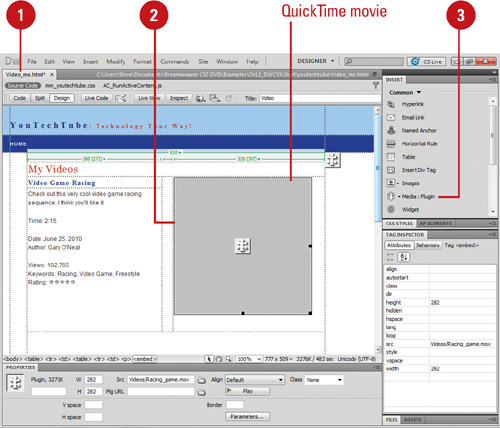 |
2. Click to place the insertion point where you want to insert Plug-in content.
|
3. Insert the Plug-in using one of the following options:
- Click the Common tab on the Insert panel, click the Media arrow button, and then click Plugin.
- Click the Insert menu, point to Media, and then click Plugin.
|
4. Navigate to the location with the Plug-in file, and then select it.
|
5. Click OK.
An icon marks where the Plug-in control appears on the page in Netscape Navigator.
|
Play the Plug-in
1.
Open the Web page with the plug-in you want to play.
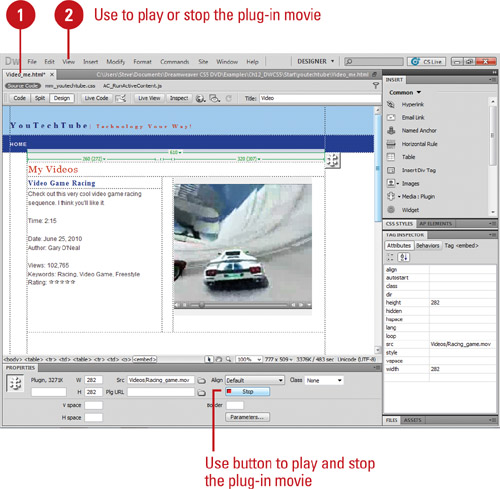 |
2. Use any of the following options to play a Plug-in:
- Selected Elements. Select the media elements, click the View menu, point to Plugins, and then click Play, or click the Play button in the Properties panel.
- All Elements. Click the View menu, point to Plugins, and then click Play All.
|
3. Use any of the following options to stop a Plug-in:
- Selected Elements. Click the View menu, point to Plugins, and then click Stop, or click the Stop button in the Properties panel.
- All Elements. Click the View menu, point to Plugins, and then click Stop All.
|
If you have followed the
steps to play plug-in content in the Document window, but some of the
plug-in content does not play, try the following: (1) Make sure the
associated plug-in is installed on your computer, and the content is
compatible with the plug-in version; (2) Open the file
Configuration/Plug-ins/UnsupportedPlug-ins.txt in a text editor and look
to see if the problematic plug-in is listed. This file keeps track of
plug-ins that cause problems in Dreamweaver and are therefore
unsupported. If you experience problems with a particular plug-in,
consider adding it to this file; or (3) Check to see if you have enough
memory. Some plug-ins require an additional 2 to 5 MB of memory to run.