If you’re the administrator of your network fiefdom,
setting up the machines on the network is only half the battle. You’ll
still need to spend untold amounts of time tweaking these machines,
adjusting their configurations, creating and managing users and
passwords, and so on. To make these chores easier, Windows XP boasts
various tools that offer you remote administration:
the ability to work with a network computer from the comfort of your
own system. This section shows you how to implement these tools on your
network.
Windows XP’s remote
administration tools are powerful features that can make a harried
network administrator’s life immeasurably easier. Here’s a summary of
just a few of capabilities you get when you use remote administration:
Work directly with the Registry on any remote computer
Monitor the performance of a remote system
See which users are connected to a particular resource
Manage various aspects of a remote computer (such as starting and stopping services)
Send console message to a remote computer
To help you unleash all of these benefits, the next few sections take you through various techniques for remote administration.
Connecting to a Remote Registry
The Registry Editor
enables you to work with some portions of the Registry on a remote
machine. First, log on as a member of the Administrators group on both
machines. On the remote machine, you need to do two things:
Disable Simple File Sharing.
To do this, launch Control Panel’s Folder Options icon, display the
View tab, and then deactivate the Use Simple File Sharing check box.
Enable remote access.
To do this, launch Control Panel’s System icon, display the Remote tab,
and activate the Allow Users to Connect Remotely to this Computer check
box.
On the local computer, follow these steps:
1. | In the Registry Editor, select the File, Connect Network Registry command. The Select Computer dialog box appears.
|
2. | In the Enter the Object Name to Select text box, type the name of the remote computer.
Tip
If you’re not sure of
the correct name for the remote computer, click Advanced and then click
Find Now to see a list of the workgroup computers. Select the remote
computer and then click OK.
|
3. | Click OK. The Registry Editor adds a new branch for the remote machine’s registry, although you see only the HKLM and HKU root keys, as shown in Figure 1.
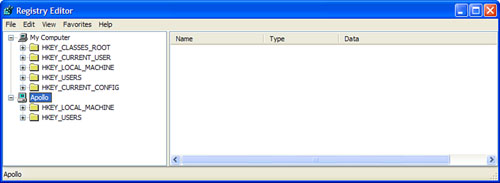
|
When you’ve finished
working with the remote Registry, select the computer name in the
Registry Editor, select File, Disconnect Network Registry, select the
computer name, and click OK.
Connecting to Remote Group Policies
You’ve seen in various
places in this book how powerful group policies can be, particularly
when you use the Group Policy editor—it has a front end for enabling,
disabling, and configuring policies. How much more convenient would
group policies be if you could work with them on a remote network
machine?
The good news is that you can do this by running the gpedit.msc file with the /gpcomputer switch:
gpedit.msc /gpcomputer:"name"
| /gpcomputer:"name" | The network name or IP address of the remote computer |
For example, the following command runs the Group Policy editor for the policies on a computer named APOLLO:
gpedit.msc /gpcomputer:"apollo"
The bad news is that
Windows XP seems to allow the remote management of group policies only
from the Administrator account. If you normally log on using a different
account, create a shortcut for the gpedit.msc /gpcomputer
command. Then right-click the shortcut and click Run As to display the
Run As dialog box. Activate the Following User option, and specify the
Administrator account and password.
Tip
If Windows XP fails to open the remote computer’s group policies when you use the computer’s name with the /pgcomputer switch, try using the computer’s IP address instead.