You can
personalize how the Start menu looks and operates to suit your style and
the way you work. For example, you can turn off the lists of recently
used documents and programs for privacy.
You can also control the
items that appear on the right side of the menu. For example, you can
add and remove items, and you can change whether some items appear as
links or menus.
You can also customize
the number of recent programs that appear on the Start menu and the
number of items that appear in jump lists.
Customize the Start Menu
1 Right-click Start.
2 Click Properties.
The Taskbar and Start Menu Properties dialog box appears with the Start Menu tab displayed.
3 If you do not want Windows 7 to list your recently used programs, click here ( changes to
changes to  ).
).
4 If you do not want Windows 7 to list your recently used documents, click here ( changes to
changes to  ).
).
5 Click Customize.
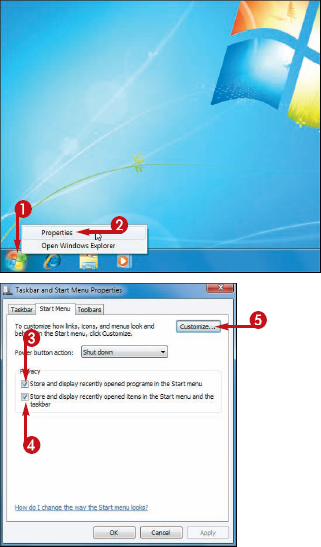
The Customize Start Menu dialog box appears.
6 Use the Start menu items list to control the icons that appear on the right side of the Start menu.
7 Click  to change the maximum number of your recent programs that can appear on the Start menu. (Select a number between 0 and 30.)
to change the maximum number of your recent programs that can appear on the Start menu. (Select a number between 0 and 30.)
8 Click  to change the maximum number of the recent items that can appear in jump lists. (Select a number between 0 and 60.)
to change the maximum number of the recent items that can appear in jump lists. (Select a number between 0 and 60.)
9 Click OK.
10 Click OK.
Windows 7 puts your new Start menu settings into effect.
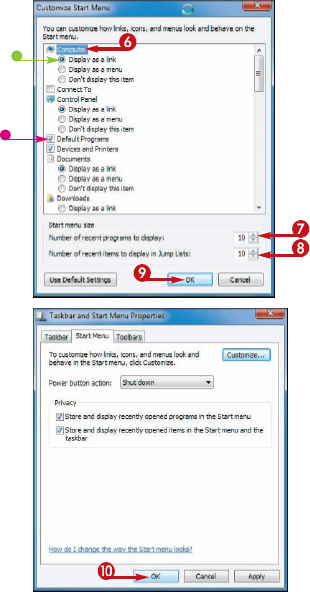
Can I remove a program that appears on my Start menu's list of most often used programs?
Yes. Click Start to open the Start menu, and then right-click the program that you want to remove. In the shortcut menu that appears, click Remove from this list. Windows 7 removes the program's icon from the Start menu.
Can I add a program permanently to the Start menu?
Yes, you can pin a program so that it always appears at or near the top of the Start menu. Click Start to open the Start menu, and then right-click the program that you want to pin. In the shortcut menu, click Pin to Start Menu. The program's icon now appears in the top part of the menu, above the list of frequently used programs.