After you create a query, you can modify it by
opening it in Design view. In Design view, you can add a table to the
Query design area, add or remove query fields, or even add every field
from a table in one step.
1. Open a Query for Editing
Display the queries in your database.
Click Design View.
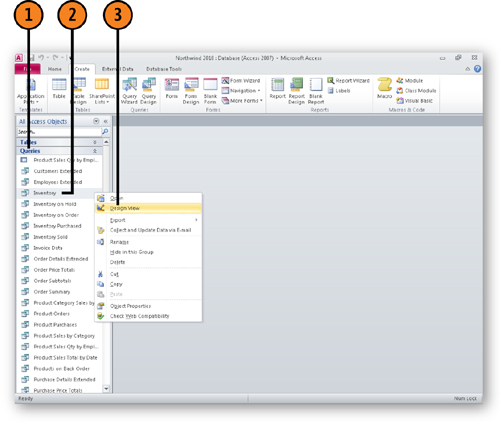
2. Add a Table to a Query
Open the query in Design view.
Click the Show Table button.
Click Close.
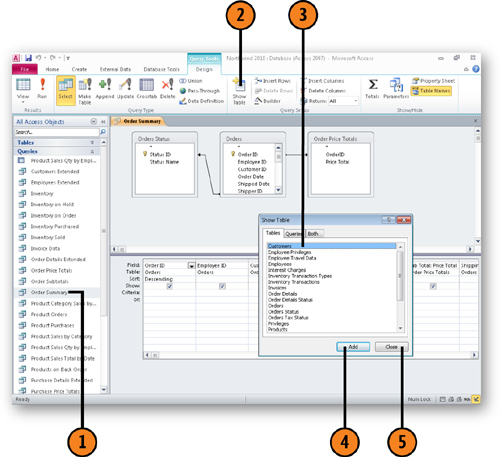
3. Add a Field to a Query
Open the query in Design view.
Drag a field to a Field cell.
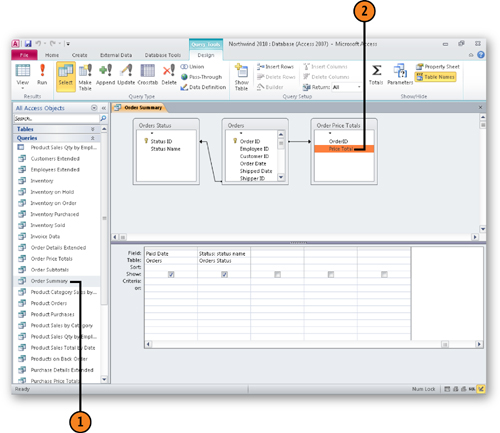
Note:
To add every field from a table
to a query’s results, drag the asterisk from the table’s box in the
table area to a Field cell in the Query design grid.
Note:
To enable a query with more than one table to return meaningful results, the two tables must be linked by a relationship.
4. Create a Query in Design View
Click the first table or query you want to add.
Repeat steps 3 and 4 to add all the desired tables.
Click Close.
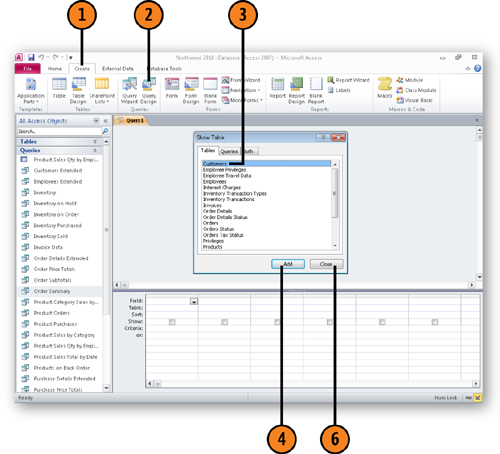
Drag fields to the design grid.
Type a name for the query.
Click OK.
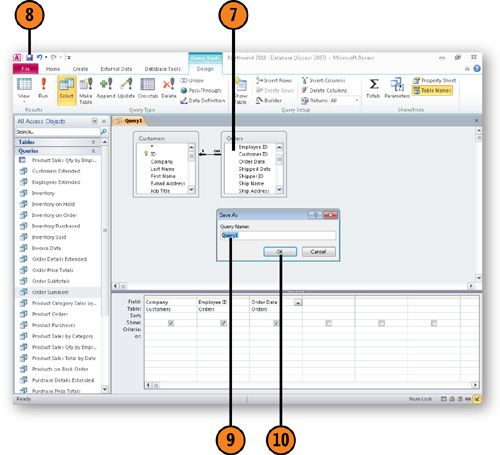
Note:
To remove a table from the design grid, right-click the table’s title bar and then click Remove Table.