Ordering Query Results
When
you run a new query, the query output appears in no particular order.
Generally, however, you want to order query output. You can do this by
using the Sort row of the query design grid.
Order Results of a Query
To order the results of a query, follow these steps:
1. | In Design view, click within the query design grid in the Sort cell of the column you want to sort by (see Figure 1).
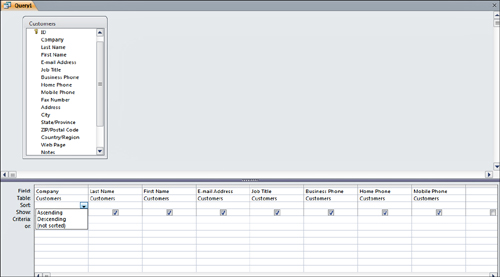
|
2. | Use
the drop-down combo box to select an ascending or descending sort.
Ascending or Descending appears in the sort cell for the field, as
appropriate.
|
Sorting by More Than One Field
You might often want to sort query output
by more than one field. The columns you want to sort must be placed in
order, from left to right, on the query design grid, with the column
you want to act as the primary sort on the far left and the secondary,
tertiary, and any additional sorts following to the right. If you want
the columns to appear in a different order in the query output, you
must move them manually in Datasheet view after you run the query.
Refining a Query by Using Criteria
You have learned how to
select the fields you want and how to indicate the sort order for query
output. One of the important features of queries is the ability to
limit output by using selection criteria. Access allows you to combine
criteria by using several operators to specify the criteria for
multiple fields. Table 1 covers the operators and their meanings.
Table 1. Access Operators
| Operator | Meaning | Example | Result of Example |
|---|
| = | Equal to. | =”Sales” | Finds only records with ”Sales” as the field value. |
| < | Less than. | <100 | Finds all records with values less than 100 in that field. |
| <= | Less than or equal to. | <=100 | Finds all records with values less than or equal to 100 in that field. |
| > | Greater than. | >100 | Finds all records with values greater than 100 in that field. |
| >= | Greater than or equal to. | >=100 | Finds all records with values greater than or equal to100 in that field. |
| <> | Not equal to. | <>”Sales” | Finds all records with values other than Sales in the field. |
| And | Both conditions must be true. | Created by adding criteria on the same line of the query design grid to more than one field | Finds all records where the conditions in both fields are true. |
| Or | Either condition can be true. | ”CA” or “NY” or “UT” | Finds all records with the value ”CA”, ”NY”, or ”UT” in the field. |
| Like | Compares a string expression to a pattern. | Like”Sales*” | Finds all records with the value ”Sales” at the beginning of the field. (The asterisk is a wildcard character.) |
| Between | Finds a range of values. | Between 5 and 10 | Finds all records with the values 5–10 (inclusive) in the field. |
| In | Same as Or. | In(“CA”,”NY”,”UT”) | Finds all records with the value ”CA”, ”NY”, or ”UT” in the field. |
| Not | Same as <>. | Not “Sales” | Finds all records with values other than Sales in the field. |
| Is Null | Finds nulls | Is Null | Finds all records where no data has been entered in the field. |
| Is Not Null | Finds all records that are not null | Is Not Null | Finds all records where data has been entered into the field. |
Criteria entered for two fields on a single line of the query design grid are considered an And
condition, which means that both conditions need to be true for the
record to appear in the query output. Entries made on separate lines of
the query design grid are considered an Or condition, which
means that either condition can be true for Access to include the
record in the query output. Take a look at the example in Figure 2;
this query would output all records in which the Job Title field begins
with either Accounting or Purchasing, regardless of the customer ID.
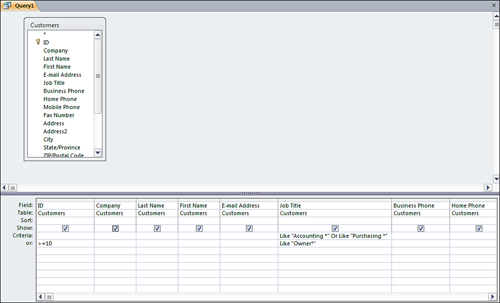
It
outputs the records in which the Job Title field begins with Owner only
for the customers whose IDs are greater than or equal to 10. Notice
that the word Owner is immediately followed by the asterisk. This means that customer would be included in the output. On the other hand, Accounting and Purchasing
are both followed by spaces. That means that only entries that begin
with Marketing or Owner followed by a space are included in the output.
Working with Dates in Criteria
Access gives you significant power for adding date
functions and expressions to query criteria. Using these criteria, you
can find all records in a certain month, on a specific weekday, or
between two dates. Table 2 lists the date criteria expressions and examples.
Table 2. Date Criteria Expressions
| Expression | Meaning | Example | Result |
|---|
| Date() | Current date | Date() | Records the current date within a field. |
| Day(Date) | The day of a date | Day ([OrderDate])=1 | Records the order date on the first day of the month. |
| Month(Date) | The month of a date | Month ([OrderDate])=1 | Records the order date in January. |
| Year(Date) | The year of a date | Year([OrderDate])=1991 | Records the order date in 1991. |
| Weekday(Date) | The weekday of a date | Weekday([OrderDate])=2 | Records the order date on a Monday. |
| Between Date And Date | A range of dates | Between #1/1/95# and #12/31/95# | Finds all records in 1995. |
| DatePart(Interval, Date) | A specific part of a date | DatePart (“q”,[OrderDate])=2 | Finds all records in the second quarter. |
The Weekday(Date, [FirstDayOfWeek]) function works based on your locale and how your system defines the first day of the week. Weekday() used without the optional FirstDayOfWeek argument defaults to vbSunday as the first day. A value of 0 defaults FirstDayOfWeek to the system definition. Other values can be set, too.
Figure 3 illustrates the use of a date function. Notice that DatePart(“q”,[Order Date]) is entered as the expression, and the value 2 is entered for the criterion. Year([Order Date)] is entered as another expression, with the number 2006 as the criterion. Therefore, this query outputs all records in which the order date is in the second quarter of 2006.