Using Logical Functions
You can
use logical functions to help you test whether conditions are true or
false or make comparisons between expressions. The logical functions in
Excel include: AND, FALSE, IF, IFERROR, NOT, OR, and TRUE. The structure
of the IF function is IF(logical_test, value_if_false, value_if_false).
For example, IF(E6<31,F6,””). If E6 is less than 31, then display
the contents of F6; if not, then display nothing. You can also nest
logical functions within a logical function. For example,
IF(AND(E7>=61, E7<=90),F7,””). If E7 is greater than or equal to
61 and less than or equal to 61, then display the contents of F7; if
not, then display nothing.
Use Logical Functions
 Click the cell where you want to place the function. Click the cell where you want to place the function.
 Type = (equal sign), type a text function, specify the argument for the selected function, and then press Enter. Type = (equal sign), type a text function, specify the argument for the selected function, and then press Enter.
Some syntax examples include:
- =IF(logical_test, value_if_false, value_if_false)
Some examples include:
=IF(E6<31,F6,””) =IF(AND(E7>=61, E7<=90),F7,””) =IF(NOT(A2<=15),“Goal”,“Not Goal”)
Or click the Formulas tab, click the Logical button, click a function, specify the function arguments, and then click OK.
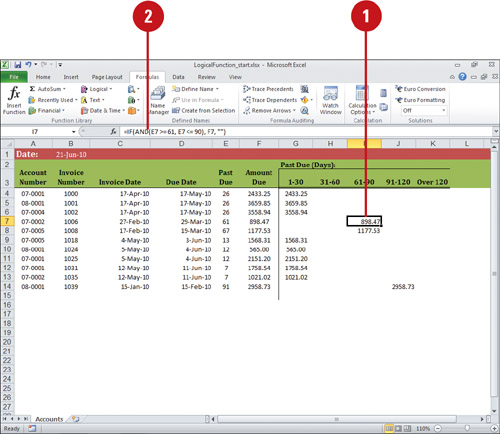
| Function | Description |
|---|
| AND | Returns TRUE if all of its arguments are TRUE | | FALSE | Returns the logical value FALSE | | IF | Specifies a logical test to perform | | IFERROR | Returns a value you specify if a formula evaluates to an error, otherwise returns the result of the formula | | NOT | Reverses the logic of its argument | | OR | Returns TRUE if any argument is TRUE | | TRUE | Returns the logical value TRUE |
Using Financial Functions
You can
use financial functions to help you work with formulas related to
business, accounting, and investment. You can use formulas for
depreciation, such as SLN (Straight-Line Depreciation) and SYD
(Sum-of-Years’ Digits), or formulas for interest and investments, such
as FV (Future Value of an investment), EFFECT (Effective annual interest
rate) or IPMT (Interest Payment for an investment or loan). Many of the
investment functions use the following arguments: rate, nominal_rate,
per, nper, pv, fv, pmt, and type. Rate is the interest rate per period;
Nominal_rate is the nominal interest rate; Per is the period for which
you want to find the interest (between 1 and nper); Nper is the total
number of payments periods; Pv is the present value; Fv is the future
value; Pmt is the payment made each period; and Type is the number 0 or 1
to indicate when payments are due (0 at the end of the period or 1 at
the beginning of the period). Many of the depreciation functions use the
following arguments: cost, salvage, and life. Cost is the initial cost
of the asset; Salvage is the value at the end of the depreciation; Life
is the number of periods the asset is depreciated.
Use Financial Functions
 Click the cell where you want to place the function. Click the cell where you want to place the function.
 Type = (equal sign), type a text function, specify the argument for the selected function, and then press Enter. Type = (equal sign), type a text function, specify the argument for the selected function, and then press Enter.
Some syntax examples include:
- =FV(rate, nper, pmt, pv, type)
- =EFFECT(nominal_rate, npery)
- =IPMT(rate, per, nper, pv, fv, type)
- =SLN(cost, salvage, life)
- =SYD(cost, salvage, life, per)
Or click the Formulas tab, click the Financial button, click a function, specify the function arguments, and then click OK.
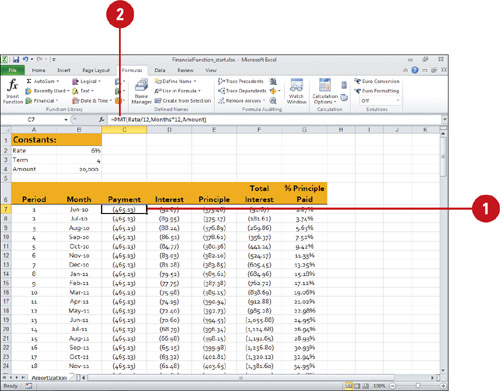
|