One of the underused but incredibly valuable features
in Visio is the ability to link not just to a document, but to a
specific location inside a document. Imagine a process map that refers
to a policy manual at 17 different steps in the process. If each of
those 17 hyperlinks merely opens the document at the cover page, you
will leave the reader wondering where the relevant material resides in
the document.
Imagine instead that each of
the 17 hyperlinks moves the reader to a specific page or even to a
particular word or phrase on that page. Accomplishing this is quite easy
from Visio when you are armed with key knowledge about Word, Excel, and
Microsoft PowerPoint. Keep in mind the following guidelines:
For Word, the key is knowing that you can create named bookmarks in either of two ways:
If
you create a bookmark in the first way, your Visio hyperlink will jump
to the part of the page containing the bookmark; if you create the
second type of bookmark, your hyperlink will jump to and highlight the
selected text.
In Excel, you can assign names to individual cells or to cell ranges.
In PowerPoint, you can’t assign names to specific locations but you can refer to slides either by number or slide title.
In this exercise, you will create and follow a hyperlink to a bookmark in a Word document.
Note:
You need the HR Process Map drawing created earlier for this exercise. Either continue with the open copy of that drawing or open the HR Process Map_start drawing located in the Chapter07 practice file folder and save it as HR Process Map. Drag a new document shape from the Basic Flowchart Shapes stencil in Visio and place it below the process box labeled Hire candidate. Finally, open the Hyperlinks dialog box.
Repeat Steps 1-5 in the preceding section titled Section 2.
Warning:
Important
Do not close the Hyperlinks dialog box.
In the Sub-address text box, type Recruiting.
Tip:
Recruiting is the name of a bookmark that already exists in the Human Resources Policy Manual document.
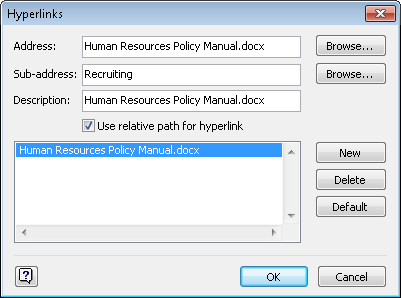
Follow the hyperlink you just created.
When
you follow the hyperlink, you’ll see that the bookmarked text is
highlighted automatically in the resulting document window. In this
example, notice that the highlighted text is located on page 12 (the
page number is displayed in the status bar at the bottom of the Word
window), a clear indication that you can guide the user of your Visio
drawing to any part of a document.
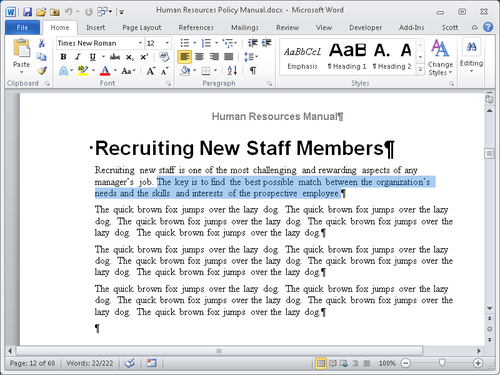
Note:
Save your changes to the HR Process Map drawing but leave it open if you are continuing with the next exercise. Close Word.
By using targeted hyperlinks,
you can bring users of your Visio drawings directly to the one place in
the document that is relevant to them at this moment.
Tip:
To link to a location in a Word
document, create one or more bookmarks in the document first, and then
use the bookmark name in the Sub-address field. For information about
creating bookmarks in Word documents, refer to Microsoft Word 2010 Step by Step by Joyce Cox and Joan Lambert (Microsoft Press, 2010).
To link to a location in an
Excel workbook, create one or more named cells or named cell ranges
first, and then use the cell or range name in the Sub-address field. For
information about creating named cells or ranges in Excel documents,
refer to Microsoft Excel 2010 Step by Step by Curtis Frye (Microsoft Press, 2010).
To link to a location in a PowerPoint presentation, type either the slide number or slide title in the Sub-address field.