Removing Table Rows and Columns
If
you no longer need a row or column in a table, you can quickly remove
it using Delete commands on the Home tab. You delete rows and columns in
a table the same way you delete rows and columns in a worksheet. As you
enter data in a table, sometimes you accidentally enter the same data
more than once. Instead of searching for duplicates manually, Excel can
search for duplicates and then remove them for you.
Delete Rows or Columns from a Table
 Click a cell in the table where you want to delete a row or column.
Click a cell in the table where you want to delete a row or column.
 Click the Home tab.
Click the Home tab.
 Click the Delete button arrow, and then click Delete Table Rows or Delete Table Columns.
Click the Delete button arrow, and then click Delete Table Rows or Delete Table Columns.
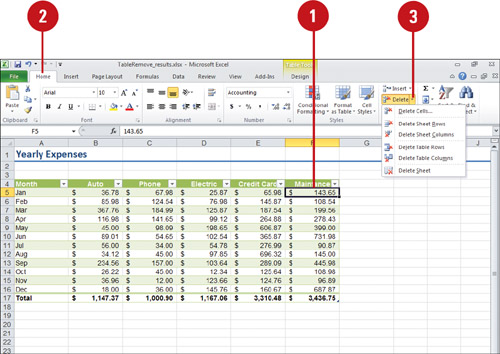
Remove Duplicate Rows from a Table
 Click a cell in the table.
Click a cell in the table.
 Click the Design tab under Table Tools.
Click the Design tab under Table Tools.
 Click the Remove Duplicates button.
Click the Remove Duplicates button.
 Select the columns with duplicates you want to remove. You can click Select All or Unselect All.
Select the columns with duplicates you want to remove. You can click Select All or Unselect All.
 Click OK.
Click OK.
 Click OK to remove duplicates.
Click OK to remove duplicates.
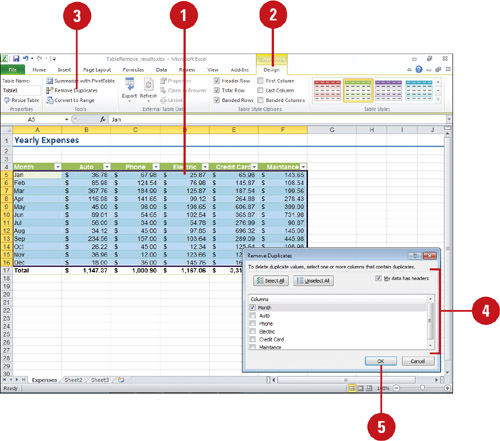
Entering Data in a Table Using a Drop-Down List
Entering
data in a list can be tedious and repetitive. You can enter data using
the PickList or List AutoFill feature to make the job easier. PickList
is activated once you have entered at least one record in the list; it
uses your previous entries to save you the trouble of typing repetitive
information. PickList displays previous entries made in the current
field in a list format. List AutoFill
automatically extends the list’s formatting and formulas to adjacent
cells. As data is added to a list, AutoFill looks at the preceding cells
to determine what formatting and formulas should be extended.
Enter Data in a List Using Pick From Drop-Down List
 Right-click the cell in which you want to use PickList, and then click Pick From Drop-Down List.
Right-click the cell in which you want to use PickList, and then click Pick From Drop-Down List.
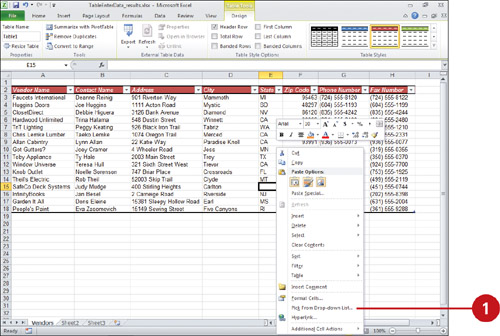
 Click a selection in the list.
Click a selection in the list.
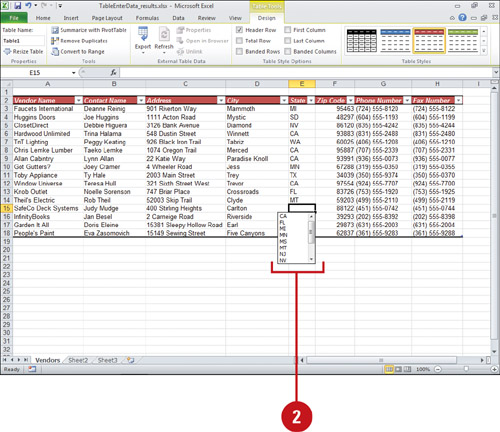
 Press Enter or Tab to accept the entry, or press Esc to cancel the entry.
Press Enter or Tab to accept the entry, or press Esc to cancel the entry.