Whether you are using a predefined Visio report or
one you’ve created, there are times when you want it to produce
different output.
In this exercise, you will modify the HR Report you created in the previous section to eliminate the blank rows.
Note:
Open the HR Process Map Reports
drawing that you saved in the previous exercise, if it is not still
open. If the HR Report is still on the drawing page, click it once to
select it, and then press Delete.
Shape Reports

On the Review tab, in the Reports group, click the Shape Reports button.
In the Reports dialog box, click Custom HR Report in the list of reports.
Click the Modify button. The Report Definition Wizard appears.
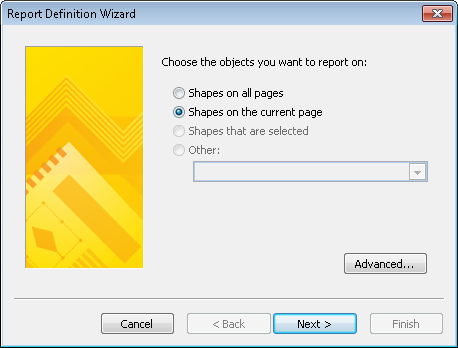
On the first page of the Report Definition Wizard, click the Advanced button. The Advanced dialog box opens.
In the Advanced dialog box, you can limit the number of rows in the report by setting selection criteria.
Under the Property heading, click the arrow, and then click Process Number.
Under the Condition heading, click the arrow, and then click is greater than.
Under the Value heading, type 0.
Click the Add button to add your selections to the Defined criteria list.
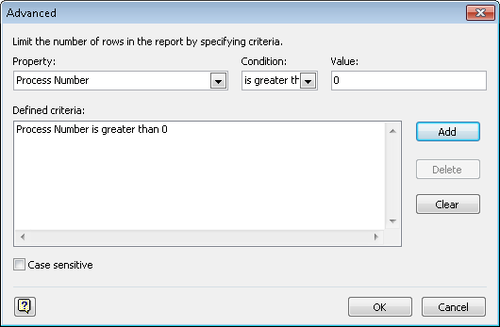
Click Next three times in the wizard, and then click Finish to save the updated report definition.
In the Reports dialog box, click Run.
Double-click Visio shape.
The
modified version of the report appears without any blank rows. Compare
this report to the one at the end of the preceding exercise.
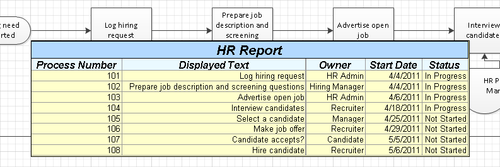
Note:
Save and close the HR Process Map Reports drawing.
Tip:
It would be a good idea
to experiment with the other buttons and option settings in the Report
Definition Wizard while everything is fresh in your mind. There are many
other ways that you can customize Visio reports.