1. Enhancing Diagrams by Adding Hyperlinks
Many business diagrams
can be enhanced by adding hyperlinks. For example, if a step in your
flowchart refers to a policy manual, add a link to the associated Word
document or PDF. If your office layout is derived from a list of
employees in Microsoft Access, link to the database. If the map of your
new data center includes a move-in budget, link to the spreadsheet
containing the budget.
One of the simplest ways
to add a hyperlink to a Visio shape is to right-click the shape and
click Hyperlink on the resulting context menu, which opens the
Hyperlinks dialog box.
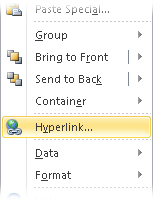
Hyperlink

Tip:
You can also open the
Hyperlinks dialog box from the ribbon after selecting a Visio shape. On
the Insert tab, in the Links group, click the Hyperlink button.
Note:
After selecting a Visio shape,
you can open the Hyperlinks dialog box by pressing Ctrl+K. (This
shortcut only works with the Ctrl key on the left side of the keyboard.)
In the exercises that follow, you will use the Hyperlinks dialog box to create multiple types of hyperlinks.
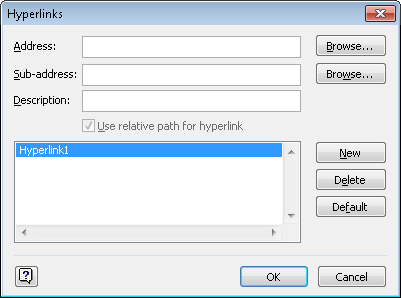
2. Using Hyperlinks
After you’ve created any type of hyperlink in a Visio drawing, you will notice several things:
Moving the cursor over a
hyperlinked object causes a hyperlink symbol to appear below the cursor
(on the left in the following graphic).
Pausing on a hyperlinked object displays a tooltip containing a description of the hyperlink (center graphic).
Right-clicking a hyperlinked object displays the context menu, which includes a description of the hyperlink (right graphic).
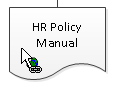
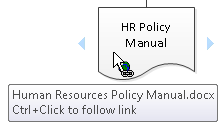
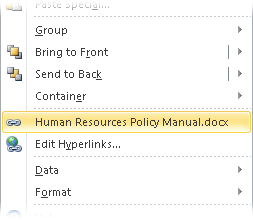
To follow a Visio hyperlink, simply right-click any hyperlinked shape, and then click the name of the hyperlink.
Note:
You can also follow a
hyperlink on a Visio shape by holding down the Ctrl key and clicking the
shape, as indicated in the tooltip text shown in the middle of the
previous graphic.
If Visio warns that you are about to leave Visio and open another application, click Yes or OK as appropriate.
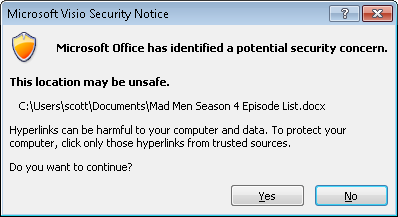
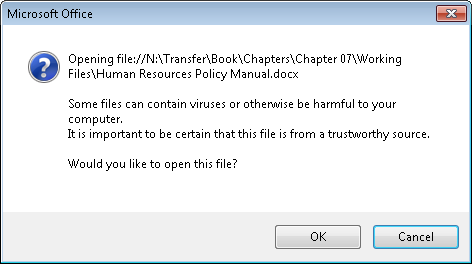
Tip:
The dialog box on the left
appears if the drawing containing the hyperlink has not yet been saved;
the dialog box on the right appears when the file has been saved.