1. Refreshing Selected Data in Linked Diagrams
Warning:
Important
The information in this section applies only to the Professional and Premium editions of Visio 2010.
The procedure in the
previous exercise automatically refreshes data from all linked data
sources. Many times, this is exactly what you want to do. However, if
your Visio diagram is linked to several data sources, there may be times
when you want to update the drawing from a subset of the linked
repositories.
In this exercise, you will refresh data from some but not all active data sources.
Note:
If they are not already opened, open the HR Process Map with data Visio drawing and the HR Process Data Excel workbook that you worked with in the previous exercise.
Refresh All

In Visio, on the Data tab, in the External Data group, click the Refresh All arrow (below the button), and then click Refresh Data to open the Refresh Data dialog box.
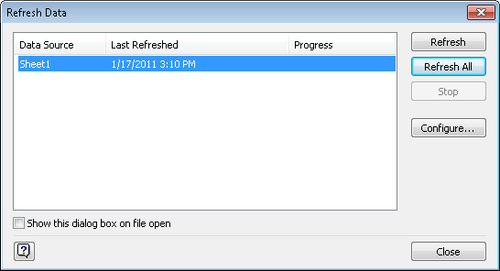
Select one or more data sources.
Tip:
There is only one data source in
this exercise, but if you’ve linked a drawing to more than one, they
will all be listed in this dialog box.
Click the Refresh button, and then click Close.
Note:
Save changes to the HR Process Map with data Visio drawing and the HR Process Data Excel workbook but leave them open if you are continuing with the next exercise.
2. Scheduling Data Refresh
Warning:
Important
The information in this section applies only to the Professional and Premium editions of Visio 2010.
The preceding two
exercises showed you how to manually update the data in your diagram by
rereading the data sources. It’s easy to imagine situations in which you
would like to have Visio update the data without manual intervention.
Each scenario in the following list would be a good candidate for this
feature:
A network or rack diagram that is used to display near real–time network and server status
A call center seating chart that shows which agents are on the phone and which are available
A process map that shows up-to-date task status
A factory floor plan that displays production statistics, performance threshold warnings, and safety issues
In this exercise, you will set a schedule so Visio will refresh your drawing automatically.
Note:
If they are not already opened, open the HR Process Map with data Visio drawing and the HR Process Data Excel workbook that you worked with in the previous exercise.
In Visio, right-click anywhere in the External Data window, and then click Configure Refresh to open the Configure Refresh dialog box.
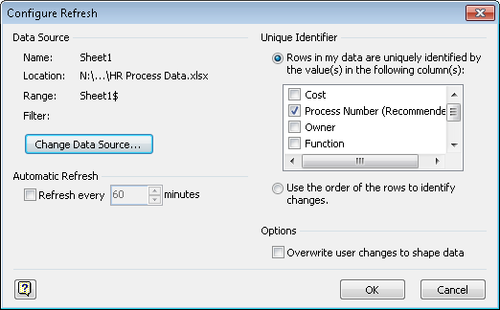
Tip:
As an alternative to Step 1,
you can open the Refresh Data dialog box shown in the previous two
sections, select one or more data sources, and then click the Configure
button.
In the Configure Refresh dialog box, select the Refresh every nnn minutes check box.
Type 10 or use the spinner control to set the desired refresh interval, and then click OK.
From
this point forward, whenever your drawing is open, the data will
refresh automatically at the specified time interval. The data will not
refresh when the drawing is closed.
Note:
Save and close the HR Process Map with data Visio drawing and the HR Process Data Excel workbook.