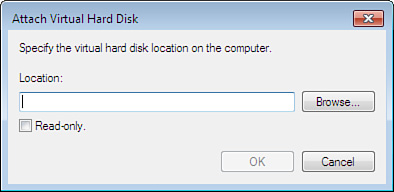Dependent VHDs
You can also create
dependent VHDs—multiple VHDs that depend on a parent VHD. Why would this
be useful? Suppose you have 10 employees, but they basically use three
configurations:
With a dependent VHD
approach, you could create one parent VHD (the common company
configuration, which might have your company-standard email/web
software, antivirus software, network configuration, user accounts, and
so forth). Then you could create the three dependent VHDs, one for each
configuration:
Office admin VHD, containing finance software
Graphics VHD, containing graphic editing software
Developer VHD, containing a complete programming environment
You could then distribute
these VHDs to company employees as appropriate, standardizing software
usage across your company with no trouble.
Creating VHDs from Within Windows 7
After you have installed Windows 7, it is quite simple to create VHDs.
1. | From the Control Panel, select “System and Security” and then “Administrative Tools”.
|
2. | Select the Computer Management option.
|
3. | In the left pane, select Storage, Disk Management.
|
4. | From the Action menu, select Create VHD as shown in Figure 1.
|
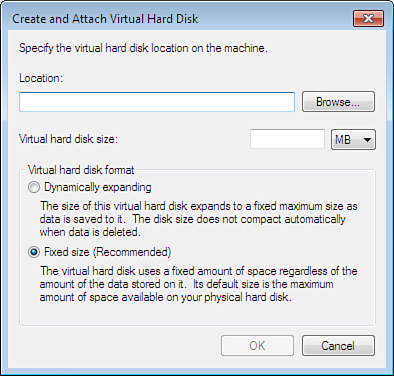
Mounting VHDs
As we noted previously, it is possible to mount a VHD at any time using the command line. Follow these steps:
1. | Type diskpart and press Enter to start the diskpart utility.
|
2. | Type select vdisk file="c:\Windows7Build.vhd" and press Enter.
|
3. | Type attach vdisk and press Enter (see Figure 2).

|
4. | Type exit.
|
You can also use the graphic tools within an installed copy of Windows 7 to mount a VHD. Here’s how:
1. | Select the Computer Management tab.
|
2. | In the left pane, select Storage, Disk Management.
|
3. | From the Action menu, select Attach VHD (see Figure 3).
|