Defining Resources and Resource Information
Resources
are the backbone of a project. Without resources to complete assigned
tasks, those tasks would not be completed. Essentially, the cost of a
project is a reflection of the sum of all project resources’ costs
needed to complete each task within the project.
Examples of resources are
workers, supervisors, managers, facilities, factories, equipment, travel
costs, supplies, and materials.
Understanding Resource Types
Project 2010 includes
three types of resources: work, material, and cost. Work resources are
resources that are not consumed at the completion of their assigned task
and are available to be assigned to future tasks. The ultimate example
of a work resource is people. Material resources, on the other hand, are
consumed or used up as a task progresses. Ink, gasoline, concrete, and
camera film are examples of material resources. Cost resources represent
additional costs incurred on a task that used to be hard to track prior
to the addition of the Cost resource type in Project. The most common
example of a cost resource is travel expenses.
Understanding Budget Resources
In
addition to the three resource types, Project 2010 includes an option
to define the cost or work type as a Budget resource. Budget resources
are assigned on the project summary task. Budget Cost and Budget Work
are included in baselines, and you can use them as a reference point
when creating and tracking your schedule costs/work.
Distinguishing Single and Group Resources
Some resources that you
add to a resource list represent individual people or assets. A resource
name could be a person’s name, for example. Also, you can name a single
piece of equipment, a facility, or a raw material as a resource. If you
contract out a task to a vendor who is totally responsible for the
task, you could simply name the vendor as a resource, even though there
might be many individuals on the vendor’s team who actually work on the
task.
Caution
Individual
members of a group resource cannot be assigned a unique cost rate, and
you cannot recognize separate vacation days or other non-working times
for the individuals. All the individuals in a group resource must share a
common cost rate and must be scheduled by a single resource calendar
that is defined for the group. |
You can also define a resource
to represent multiple resources. These could be a group of individual
people with similar skills, or multiple pieces of identical equipment.
The max units for the resource should be set to the total number of
resources available as part of the set. For example, Moving Truck’s Max
Units of 500% mean you have five trucks included within the resource
defined. With this type of resource, you are not concerned with
assigning individual resources by name to a given task. For example, you
might define a group of seven engineers as the “Engineers” resource,
and the manager of those engineers would dictate which of the seven
engineers would work on the task. Similarly, you could define a group of
five work trucks as the “Trucks” resource, and assign at 500% to a
single task. This would represent in the schedule that the task needs
five trucks to accomplish the work within the duration of the task.
Another option would be to assign at 100%, and the person in charge of
the work trucks would decide which one would be used to complete the
task.
Note
Project
Professional 2010 in conjunction with Project Server 2010 enables
organizations to define an enterprise level, shared resource pool. The
resources in the organization are added to the resource pool, and when a
project manager creates a schedule, he or she can add resources to
their project directly from the pool. This level of resource sharing
also enables you to more accurately track resource availability across
the organization. If you are using Project Standard 2010, the resource
sharing becomes more difficult and does not include the flexibility
available in the enterprise environment. |
Using Generic Resources for Common Skills
In many cases, the project
manager does not know the capabilities and skills of many individual
resources or does not have the authority to assign individuals by name
to a task. Generic resources can be defined as a common skill or
capability—for example, you are starting a project that will require
carpenters to work on multiple tasks. If you are staffed with three
carpenters but are unsure of which one will be the best for a certain
task, you could create a generic resource called “Carpenters” and assign
it to all the individual tasks. Later, you can substitute the names of
the specific carpenters in the appropriate task assignments.
This process gives you the
advantage of deducing the total number of carpenters needed to complete
the project without assigning individuals to the specific tasks. This is
especially relevant when many project managers share the same resources
in a shared resource pool. After you have figured out how many
carpenters you need, you can see which specific individuals are
available and are the best fit for the specific tasks.
Using the Resource Sheet View
One of the most effective and
commonly used views for manually entering basic resource information is
the Resource Sheet view. The Resource Sheet enables you to see many
resources on the screen at once. It also shows you a number of important
fields for each resource. Indicators notify you when there is critical
information in other fields (see Figure 1).
To display the Resource Sheet view, click the View control on either
the Task or Resource tab and choose Resource Sheet. For now, use the
Resource tab because that will provide resource-centric functionality.
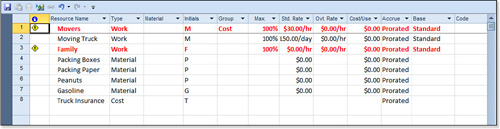
Tip
The
resources defined within the Resource Sheet view detail what resources
are available to the specific project you are working on (or to all the
projects in the case of shared resources). This view does not
specifically define which resources are assigned to tasks, but rather
which ones are available to be assigned. |
If your video resolution is 800×600
pixels or less, you will have to scroll to the right to see all the
columns of the Resource Sheet. Select a resource and click the Details
toggle on the Resource tab. You can see all the fields for the resource
that is selected in the top pane .
You can also use the Resource Form view to display and edit the Notes field. To display the notes, follow these steps:
1. | Activate the Resource Form view by selecting the Resource tab, Properties, and clicking the Details control.
|
2. | Select
the Resource form by either right-clicking it and selecting Notes or
selecting the Format tab for Resource Form Tools (if it says Resource
Sheet Tools, this is because the Resource form is not the primary or
active window pane) (see Figure 2).
|
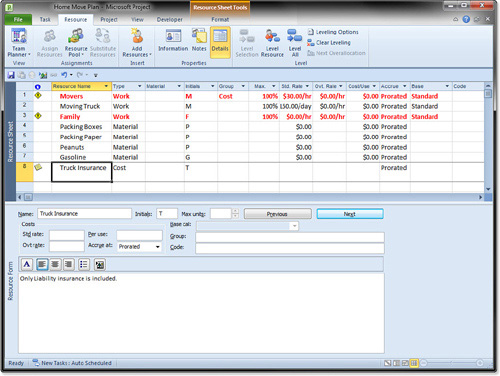
To add a resource in the
Resource Sheet view, simply select an empty cell in the Resource Name
column and type in a descriptive name for the resource. Project will
automatically provide default values for a number of fields to the
right.