Let’s start with those web-based applications you can
use to edit your digital photos. After all, not every picture you take
is perfect; sometimes a quick fix can turn a bad photo into an
acceptable one.
What can you do with an
online photo-editing program? While you don’t have quite the number of
options you do with most desktop photo editing software, you do get all
the basics. You can crop and rotate your photos, color correct them, fix
the red-eye problem, adjust contrast and brightness, and even combine
multiple photos into a photo collage.
Most of these
cloud applications work by having you upload your photo to the editing
site first. You then make the edits you want, often by clicking a “quick
fix” button of some sort. Your edited photo is then downloaded back to
your computer for archiving.
Adobe Photoshop Express
The first web-based photo-editing application we’ll discuss is also arguably the best. Adobe Photoshop Express (www.photoshop.com/express/)
has a stellar lineage, coming from the same company that brings you
Photoshop CS, the number-one photo-editing program for serious
photographers. As the name implies, Photoshop Express is kind of a
quick-and-dirty version of the full-featured Photoshop CS, with all the
basic editing controls you need to fix the most common photo problems.
Best of all, it’s completely free.
You start using
Photoshop Express by uploading those photos you want to edit. Your
uploaded photos appear in the online library shown in Figure 1. To edit a photo, double-click that photo in the library.
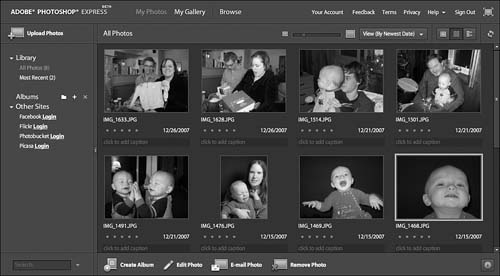
The Photoshop Express editing window, shown in Figure 2, offers a variety of different editing options, grouped as follows:
Basics.
Crop, rotate, auto correct, exposure, red-eye removal, touchup (a blur
effect to remove scratches and blemishes), and color saturation control
Tuning. White balance, highlight, fill light, sharpen, and soft focus
Effects. Pop color, change hue, black & white, tint, sketch, and distort
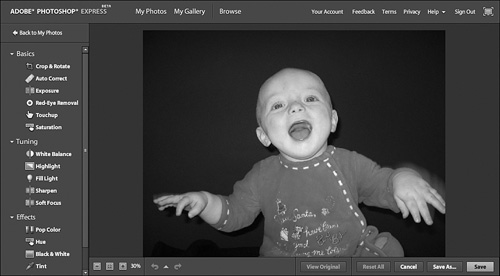
This is far and away the
largest collection of editing and enhancement options of any online
photo editor. Suffice to say, just about anything that’s wrong with a
photo, you can fix online with Photoshop Express.
Adobe lets you store up
to 2GB of photos. And, like many other web-based photo editors,
Photoshop Express is integrated with Flickr, so you can upload your
edited photos to the Flickr site with a minimum of fuss and muss.
FotoFlexer
FotoFlexer (www.fotoflexer.com),
like Photoshop Express, is completely free to use. It offers similar
editing options as Photoshop Express, with even more interesting
enhancement tools.
As you can see in Figure 3,
the FotoFlexer editing window displays your currently uploaded photo in
a tabbed interface. Each tab is designed for a particular
editing/enhancement task, with its own row of option buttons along the
top. For example, the Basic tab includes buttons for Auto Fix, Fix Red
Eye, Crop, Resize, Rotate, Flip, Adjust (hue, saturation, and
lightness), and Contrast. Other tabs let you apply special effects,
decorations, animations, and distortions. The Layers tab even lets you
use multiple layers for editing and effects.
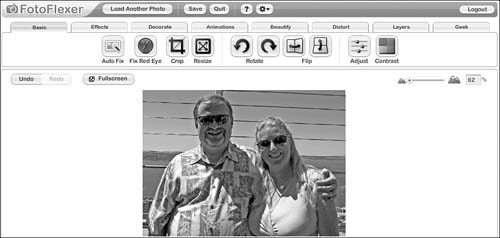
Picnik
Picnik (www.picnik.com) is one of the easier-to-use web-based photo-editing applications. As you can see in Figure 4,
the editing functions include the basics: auto-fix, rotate, crop,
resize, exposure, colors, sharpen, and red-eye removal. Click any button
to display the control for that particular option.
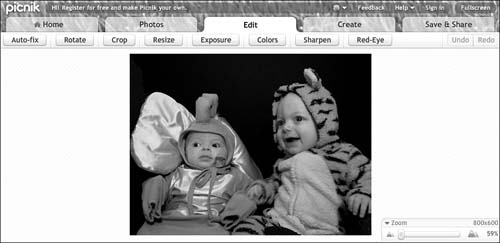
You can also apply a
variety of special effects by clicking the Create tab. Here you can
apply effects like black and white, sepia, night vision, pencil sketch,
film grain, and the like. Just click a button to apply a given effect.
Picture2Life
As you can see in Figure 5, Picture2Life (www.picture2life.com)
offers a combination of basic editing and special effects. The basic
editing options include crop, resize, and rotate, as well as adjustments
for brightness, contrast, color, and the like. The special effects
include edge fades, Gaussian blur, emboss, pixelate, and the like. In
addition, Picture2Life lets you create collages and animated GIF files
from your photos.
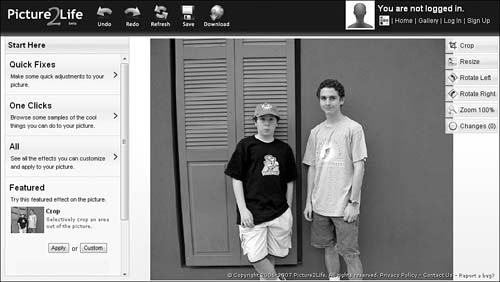
Pikifx
Pikifx (www.pikifx.com) is perhaps the simplest and easiest-to-use online photo editor I’ve found. As you can see in Figure 6,
you have some very basic options at the top of the page; you can resize
or crop your photo, or add borders, text, or various special effects.
Applying an effect is as easy as clicking the thumbnail for that effect;
there are no sliders or controls to adjust.
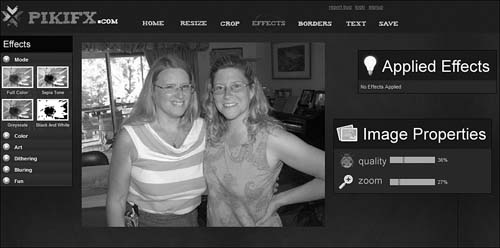
Preloadr
Preloadr (www.preloadr.com)
is interesting for two reasons. First, it’s tightly integrated with
Flickr. In fact, you have to log in to your Flickr account to access the
Preloadr editor. Second, Preloadr offers a variety of professional
editing tools not found on other editing sites, such as layers, curves,
histograms, and the like.
After you log in, you’re
shown a list of all the photos you’ve previously uploaded to Flickr. You
can then edit any of these photos, using either the basic interface or
the advanced tools shown in Figure 7. After you’ve editing a photo, you can then replace the previous version on Flickr with the newly edited version.
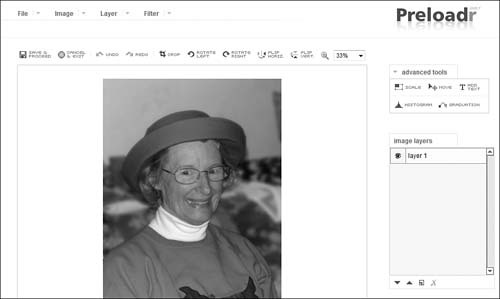
Phixr
Phixr (www.phixr.com) is a free online photo editor with basic editing functions. As you can see in Figure 8,
Phixr’s editing interface resembles that of Photoshop and other popular
photo-editing programs; the basic editing options are available via the
buttons to the left of the main picture.
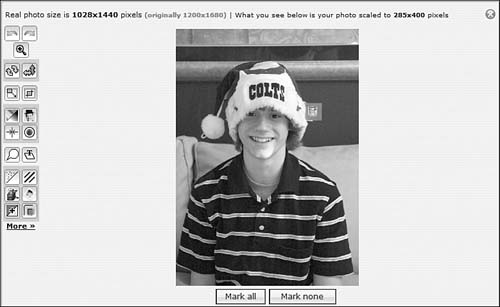
Phixr
lets you rotate, crop, or flip a photo. You can also adjust color, make
the photo black and white or sepia tone, add text or cartoon bubbles,
and apply a variety of special effects.
Pixenate
Pixenate (www.pixenate.com) also offers a button-oriented editing interface. As you can see in Figure 9, you apply an effect by clicking the button to the left of the picture. Just the Undo button if you don’t like the results.
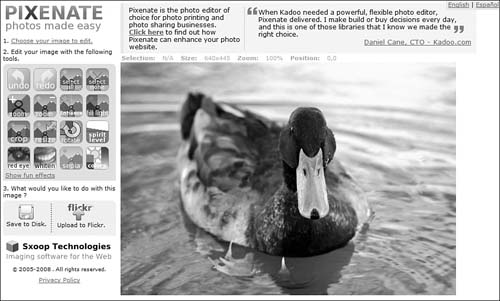
Snipshot
Snipshot (www.snipshot.com), formerly known as Pixoh, offers a snazzy editing interface. As you can see in Figure 10,
when you click a button above your picture, the associated control
appears onscreen. Click the Effects button, for example, and the Effects
control pops up.
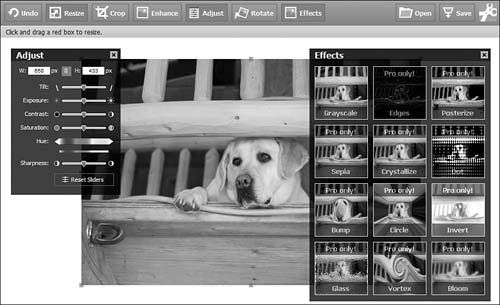
You get all the basic
editing controls (tint, exposure, contrast, saturation, hue, sharpness,
crop, and resize) as well as a bevy of special effects. Unlike some
other cloud services, Snipshot lets you edit really large images—up to
10MB in size, or 5000 × 5000 pixels.