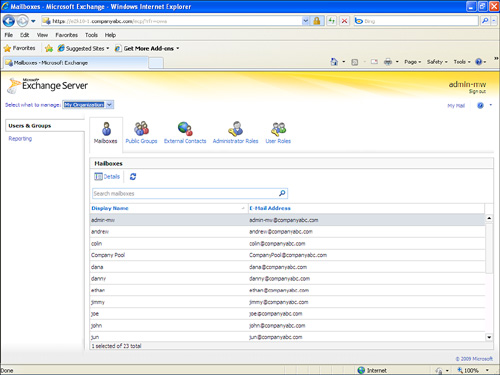Exchange Control Panel
New in Exchange Server 2010, the Exchange Control Panel can be considered by some to be the least and most powerful of all the administrative tools. It can be considered the least
powerful because the scope of objects that can be managed is much more
limited than in the EMS or EMC, and it can be considered the most
powerful because it provides the potential for all users in your
Exchange Server organization to have the ability to self-manage aspects
of their own accounts.
The ECP is primarily targeted to be used by
End users—
Personnel granted the authority to self-manage aspects of their
accounts such as the ability to track messages they have sent and
received, create and manage distribution lists, or edit aspects of their
personal account information.
Hosted tenants— Tenant administrators for hosted customers.
Specialists—
Personnel such as Help Desk operators, Department Administrators, and
eDiscovery Administrators who have had the appropriate level of access
delegated by administrators.
The ECP can be
accessed through Outlook Web App 2010 by logging into OWA and selecting
the Options link. It can also be accessed directly via a URL which, by
default, is located at https://CASServerName/ecp. Additionally, the ECP will be able to be accessed from Outlook 2010 when it is released.
The Exchange
Control Panel (ECP) is a web-based management console that can be
accessed from web browsers that have no Exchange Server–specific
client-side software installed. It can be accessed from the same
Internet browsers that support the Outlook Web App premium
client—Internet Explorer 7+, Mozilla Firefox, and Apple Safari 3+. This
AJAX-based application is built into the Client Access server role in an
Exchange environment and, although it shares some code with OWA, it is a
separate application.
It is important to note
the Exchange Control Panel is RBAC-aware, meaning that administrative
options are available only to those who have the appropriate permissions
to utilize them. This can be seen by comparing Figure 4,
which shows a user logged in with full administrative access (note the
Select What to Manage option in the top-left corner and the Manage your
Organization option in the bottom-right corner) and Figure 5, which shows the same interface as viewed by a standard user.
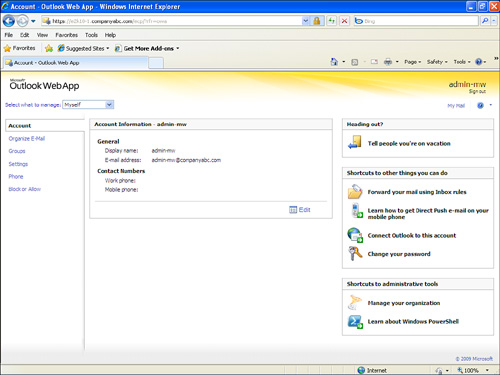
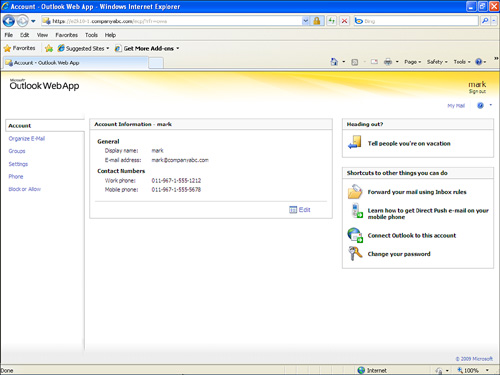
By default, standard users
do have the ability to self-administer certain aspects of their
accounts, as shown by the Edit link that, when clicked, allows users to
modify certain aspects of their contact information. This default
ability can be removed (or limited to certain fields only) using RBAC.
For example
If a user has been restricted from message tracking, that button does not appear in the ECP.
If a user can edit mailboxes, but not create new ones, the New mailbox button will not display, but the Details button does.
If
users are allowed to edit their department but not their display name,
the display name is visible but grayed out and read-only.
After an
administrator elects to manage My Organization, the four main components
of the Exchange Control Panel display, as shown in Figure 6. These components are
UI Scope Control—
At the top of the screen, identified by the text stating “elect What to
Manage” (and the drop-down box beside it), the UI Scope Control enables
those with the appropriate RBAC permissions to select whether they want
to manage themselves, their organization, or another user.
Primary Navigation Panel—
To the left of the screen is the Primary Navigation panel, enabling
administrators to select which area of administration they want to work
with.
Secondary Navigation Panel—
Next to the Primary Navigation Panel and identified by icons in the
figure labeled Mailboxes, Groups, External Contacts, and so on, is the
Secondary Navigation Panel, which enables the user to further specify
the area to administer.
The Slab—
At the bottom of the pane, identified in the figure by the list of
Display Names and E-mail addresses, is the slab—the list of items that
can be administered based on the preceding selections.