2.2 Backing Up the Central Management Store
As
mentioned previously, the long-lived LCSCmd.exe commands are gone and
replaced with Lync Server Management Shell cmdlets. Specifically, the
cmdlets for backing up the Central Management Store (CMS) are
Export-CsConfiguration and Export-CsLisConfiguration, which export the
overall configuration and the E911configuration, respectively.
The Export-CsConfiguration cmdlet exports the Lync
Server global configuration. In previous versions, much of this
information was stored in Active Directory; however, for Lync Server,
it’s stored in the CMS. The CMS should be backed up after every
configuration change
or at a regular interval to ensure it can be easily restored in case of
failure. There are two syntaxes for the command and both are displayed
in the following:
Export-CsConfiguration – Filename <string> [-Force <SwitchParameter>] [-
LocalStore <SwitchParameter>]
Export-CsConfiguration –AsBytes <SwitchParameter> [-Force <SwitchParameter>]
[-LocalStore <SwitchParameter>]
The parameters are defined as follows:
Filename—
Path to the .zip file to be created. For example, “C:\CsConfig.zip”. You
must use either the –FileName or –AsBytes flag, but you cannot use both
in the same command.
AsBytes—
Returns CS Topology information as a byte array. The returned data must
then be stored in a variable to be used by the Import-CsConfiguration
cmdlets. You must use either the –FileName or –AsBytes flag, but you
cannot use both in the same command.
Force— Suppresses the display of nonfatal errors when running the command.
Normally, you wait for a replication cycle to occur
before building a new server role. However, if new servers need to be
deployed quickly, the Export-CSConfiguration and Import-CsConfiguration
cmdlets can be used in succession to manually copy the topology to the
new system.
The Export-CsLisConfiguration cmdlet exports E911
data to a configuration file in compressed .zip format. The syntax is
defined as follows:
Export-CsLisConfiguration –Filename <string> [<CommonParameter>]
The parameters are defined as follows:
Filename— Path to the .zip file to be created.
CommonParameter—
Any of the Cs common parameters including Verbose, Debug, ErrorAction,
ErrorVariable, Warningaction, WarningVariable, OutBuffer, and
OutVariable.
With these two files, a disaster recovery scenario
becomes realistic. Without them, you are assured of starting over from
scratch.
2.3 Backing Up Lync Server Servers
Although there are numerous enterprise backup
solutions, this section focuses on the one included with Windows Server
2008 R2—namely Windows Server Backup. This tool is similar to
NTBackup.exe, which has been used for years as a Windows backup
solution.
Windows Server Backup must be added as a feature before it can be used. From the Server Manager tool, right-click Features, and then select Add Features. In the window that displays, put a check mark sext to Windows Server Backup Features. Click Next, and then click Install to finish the installation. A reboot is not required before using the feature.
When you launch Windows Server Backup from the Start menu, you see a screen similar to Figure 4.
The following steps review the process to create a one-time server
backup. The tool can also be used to create scheduled recurring backups.
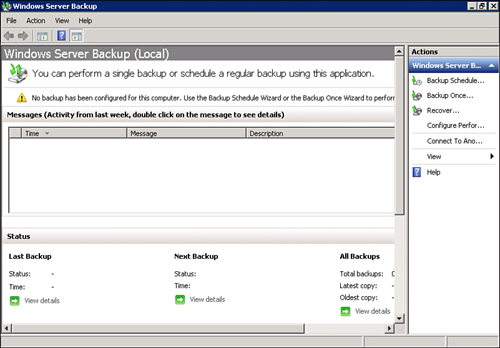
To create a one-time server backup using the built-in Windows Server Backup tool, follow the steps that follow:
1. | In the Windows Server Backup MMC, click Backup Once in the right action pane.
|
2. | At the first screen, click Next.
|
3. | For most installations, select Full Server, and then click Next.
Tip
It is generally recommended you store your backups in
a location other than the local disk of the server. In the case of a
server failure, all backups would be lost. This can be a SAN disk or
something as simple as a share on another system. Select Remote Shared Folder, and then click Next.
|
4. | For the purpose of this example, we save the backup to a share on another server, as shown in Figure 5. Select the Do Not Inherit option to limit access to a specific account.
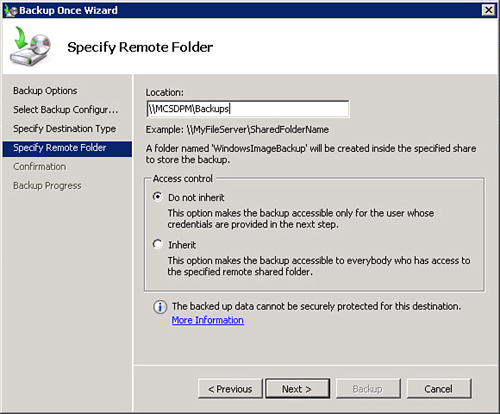
|
5. | In the login prompt that displays, enter the appropriate credentials for an account that should have access to backup files.
Note
Often this is a service account. Note that this account must have write access to the location where the backup is stored.
|
6. | Ensure everything is correct on the Confirmation screen, as shown in Figure 6. Then click Backup to start the backup process.
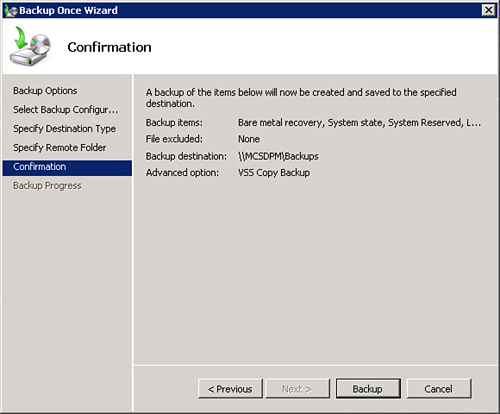
|
7. | The Backup Progress screen displays and shows the backup progress, as shown in Figure 7.
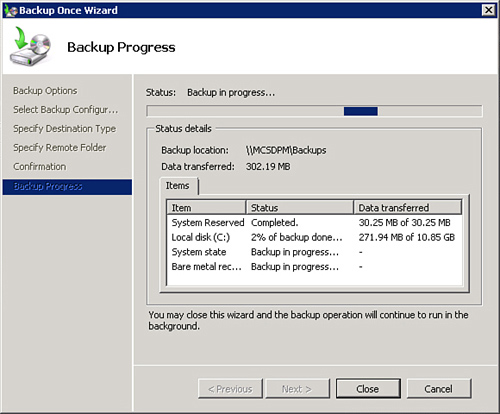
|
8. | When the backup process completes, click Close to close the window and finish the job.
|
The Windows Server Backup console shows the success
backup and its timestamp in the Messages window. The Last Backup section
also includes a “Successful” message and the timestamp.
This process can be done on all the Lync
Server roles. However, as noted previously, SQL database backup is a
different and unique process.