1. Problem
You are ready to begin trading
EDI documents with an external trading partner. You need to configure
this party's information in BizTalk in order to route documents
properly.
2. Solution
Setting up and
configuring a trading partner consists of several key elements: a
BizTalk party, one or more business profiles on that party, and one or
more agreements associated with that business profile. To make sense of
this, think of the party as an organization, such as a supermarket
chain. This supermarket chain may consist of one or more divisions, for
example, North American and South American headquarters. These divisions
are business profiles. Each division has individual agreements with
vendors and suppliers, and trades EDI documents with each, which are
configured as agreements on each business profile.
NOTE
In many cases, you may have a single business profile with a single agreement for each party you configure.
To configure each of these components, take the following steps:
Create a new BizTalk party that represents the sender by clicking the Parties
folder in the BizTalk Administration console. Right-click the white
area in Parties and Business Profiles window, and select New => Party (see Figure 1). Give the party a logical name.
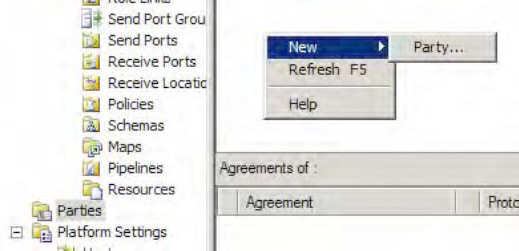
To create a Business Profile, right-click the party you just created, and select New =>
Business Profile. Give the business profile a descriptive name, and
then click the Identities tab. Configure the identities based on the
information you have for this trading partner (see Figure 2).
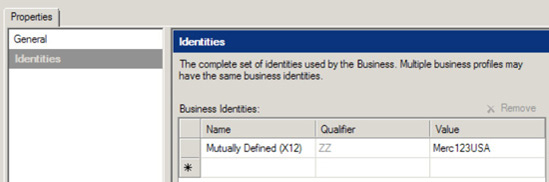
Once
the business profile has been created, you can set up an agreement,
which is where the real heart of EDI configuration sits. Right-click the
business profile you just created, and select Agreement. The Agreement
Properties window will open (see Figure 3).
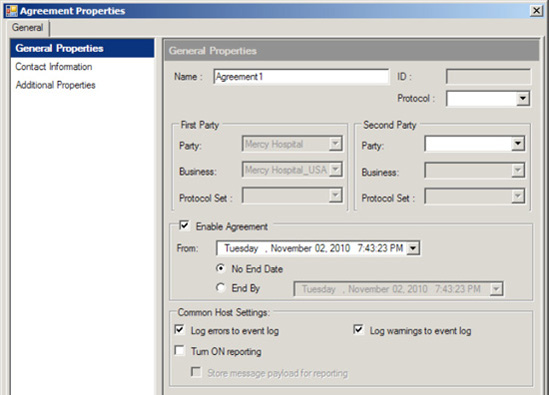
Give
the agreement a descriptive name, and then set the key properties
identifying what this agreement represents; also supply the Protocol and
the Second Party settings. Protocol can be set to X12. The Second Party
settings need to be set to a second BizTalk party (if you haven't
created one, go ahead and create one now—just give it a name, and you
are finished).
Once
Party and Business have been set in the Second Party settings, you will
notice two additional tabs appear within the Agreement Properties
window (see Figure 4). These tabs represent the configurations for data flow between the parties.

3. How It Works
The organization of
parties, business profiles, and agreements allows for the configuration
of any kind of document interchange between trading partners. Previous
versions of BizTalk did not allow for the kind of flexibility and
functionality that BizTalk 2010 provides. The entire trading partner
management user interface is entirely new and is packed with features
that ease setup, configuration, and maintenance.
NOTE
There is no direct
migration path of EDI trading partners between BizTalk 2010 and previous
versions of BizTalk. The hierarchy and architecture is completely
different, so a manual migration will be necessary.