5. Configuring Foreign Connectors for Compliance
Exchange Server 2010 Hub Transport servers use Foreign connectors to deliver
messages to gateway servers that do not use SMTP to transmit messages. For
example, third-party fax gateway servers are foreign gateway servers. A Foreign
connector controls outbound connections from the Hub Transport server to the
foreign gateway server. The outbound messages are put in a Drop directory on the
Hub Transport server or in a network file share on a remote server. Each Foreign
connector uses its own Drop directory. The foreign gateway server is configured
to obtain messages from the Drop directory that is specified for the Foreign
connector.
Foreign connectors that you create on Hub Transport servers are stored in
Active Directory and are available to all Hub Transport servers in your Exchange
organization. When a Hub Transport server in your organization routes messages
to an address space configured on a Foreign connector, the message is delivered
to a source Hub Transport server for that Foreign connector and is relayed to
the destination domain.
You can specify several different Hub Transport servers as source servers for
a Foreign connector to provide fault tolerance. In this case, you need to ensure
that the Drop directory that is specified by the Foreign connector can be
accessed by all Hub Transport servers designated as source servers for that
Foreign connector.
Foreign gateway servers send messages into an Exchange Server 2010
organization by using the Replay directory on the Hub Transport server. Email
message files in the Replay directory are submitted for delivery.
5.1. Address Spaces and Connector Scope
The address space for a Foreign connector specifies the recipient domains
to which this connector routes email. You can specify either SMTP address
spaces or non-SMTP address spaces. You can use the scope of a Foreign
connector to control the visibility that connector within your Exchange
organization. By default, all Foreign connectors you create can be used by
all Hub Transport servers in your Exchange organization. You can, however,
limit the scope of a Foreign connector so that it is usable only by other
Hub Transport servers in the same Active Directory site.
5.2. Creating and Configuring a Foreign Connector
You can
create a Foreign connector by entering an EMS command based on the
New-ForeignConnector cmdlet on a Hub Transport
server. You can configure an existing Foreign connector by using commands
based on the Set-ForeignConnector cmdlet. In either
case, the connector scope is specified by using the IsScopedConnector
parameter. When the value of this parameter is set to $false, the connector
can be used by all Hub Transport servers in the Exchange organization. When
the value of the parameter is $true, the connector can be used only by Hub
Transport servers in the same Active Directory site.
When you create or configure a Foreign connector, the AddressSpaces
parameter specifies the domain names to which the Delivery Agent connector
Foreign connector sends messages. In Exchange Server 2010, the syntax for
specifying an address space is as follows:
<AddressSpaceType>:<AddressSpace>;<AddressSpaceCost>
The address space type can be SMTP, X400, or any other text string. If you
omit the address space type, an SMTP address space type is assumed. For SMTP
address space types, the address space that you enter must be RFC 1035
compliant, such as *.*.com, and *.adatum.com. For X.400 address space types,
the address space that you enter must be RFC 1685 compliant, such as
follows:
o=MySite;p=MyOrg;a=adatum;c=us
The valid input range for the address space cost is from 1 through 100. A
lower cost indicates a better route. If you omit the address space cost, a
cost of 1 is assumed. If you enter a non-SMTP address space that contains
the semicolon character (;), you are required to specify the address space
cost. If you specify the address space type or the address space cost, you
must enclose the address space in quotation marks (“), for example,
“SMTP:adatum.com;1”. You can specify multiple address spaces by
separating the address spaces with commas, for example, adatum.com,
fabrikam.com.
The following EMS command creates a Foreign connector named
ForeignConnector01. The address space type is X.400, and the X.400 address
space is c=US;a=Adatum;P=Contoso. The address space cost is 5, and the
source Hub Transport server is VAN-EX1:
New-ForeignConnector -Name ForeignConnector01 -AddressSpaces "X400:c=US;a=Adatum;P=Conto
so;5" -SourceTransportServers VAN-EX1
Figure 8 shows the output of this
command.

You use EMS commands based on the
Set-ForeignConnector cmdlet to configure an
existing Foreign directory. For example, the maximum message size for a
Foreign connector is
unlimited. The following EMS command configures the maximum message size on
this connector to be 50 MB:
Set-ForeignConnector -Identity ForeignConnector01 -MaxMessageSize 50MB
5.3. Delivery Agent Connectors
Exchange Server 2010 introduces the Delivery Agent connector. Like the
Foreign connector, this can be used to route messages to foreign systems
that do not use the SMTP protocol. When a message is routed to a Delivery
Agent connector, the associated delivery agent performs the content
conversion and message delivery. Delivery Agent connectors allow queue
management of Foreign connectors and eliminate the need to store messages on
the file system in a Drop directory. They provide greater control over the
message delivery to the foreign systems.
6. Using TLS and MTLS
These protocols and their associated certificates provide encrypted
communications and end-point authentication over network connections.
Server-to-server connections use MTLS for mutual authentication. On an MTLS
connection, the server originating a message and the server receiving it
exchange certificates from a mutually trusted certification authority (CA). The
certificates prove the identity of each server to the other.
The TLS protocol enables clients to authenticate servers and (optionally)
servers to authenticate clients. It provides a secure channel by encrypting
communications. However, when TLS is deployed, it typically provides only
encryption. Sometimes no authentication occurs between the sender and the
receiver, and only the receiving server is authenticated. For example, SSL,
which is an implementation of TLS, authenticates only the receiving
server.
Exchange Server 2010 Setup creates a self-signed certificate, and TLS is
enabled by default. You can clone this certificate to use it on additional
servers or, if appropriate, replace it with certificates
that are issued by a trusted third-party CA. Exchange Server 2010 attempts to
use TLS for all remote connections, and all traffic between Edge Transport
servers and Hub Transport servers is authenticated and encrypted using
MTLS.
You can require TLS authentication on Send and Receive connectors. For
example, the following EMS command creates a Receive connector for incoming
messages on port 25 from the IP address range 10.10.0.1 through 10.10.0.24 and
specifies that all messages coming from this range must use TLS:
New-ReceiveConnector -Name Secure -Bindings 0.0.0.0:25 -RemoteIPRanges 10.10.0.1-
10.10.0.24 -RequireTLS $true
6.1. Generating and TLS Certificates
TLS and MTLS require a
certificate for authentication of inbound connections to and outbound
connections from a front-end server. Each Edge Transport server must have a
certificate for MTLS communication with other servers on the network, in
particular, Hub Transport servers.
You can use commands based on the
New-ExchangeCertificate cmdlet to generate TLS
keys, which consist of the TLS certificate and related private keys. You can
specify certificate metadata that enables different services to use the same
certificate and private key. This metadata is stored in fields in the
resulting certificate. You can also generate a certificate request from a
third-party or other public key infrastructure CA.
The subject name field is specified by using the SubjectName parameter.
This information is used by DNS-aware services and binds a certificate to a
particular server or domain name. A subject name is an X.500 distinguished
name that consists of one or more relative distinguished names (RDNs). Table 4 lists frequently used
RDNs for identifying organizations or server entities.
Table 4. RDNs Used to Create a Subject Name
|
Name
|
Abbreviation
|
|---|
|
Country/Region
|
c
|
|
Domain Component
|
dc
|
|
State or Province
|
s
|
|
Locality
|
l
|
|
Organization
|
o
|
|
Organizational Unit
|
ou
|
|
Common Name
|
cn
|
Subject names are represented as a single parameter that consists of a
series of comma-separated RDNs. Each name is identified by the RDN
abbreviation. For example, the following subject name represents
Country/Region = US, Organization = Adatum, and Common Name =
mail.adatum.com:
"c=US,o=adatum,cn=mail.adatum.com"
If the SubjectName parameter is not specified, the host name of the server
where the cmdlet is run is used as the common name in the resulting
certificate. For example, for the server VAN-EX1, the SubjectName parameter
value cn=VAN-EX1 is used.
For example, if you run the New-ExchangeCertificate
EMS cmdlet without parameters on the Hub Transport server VAN-EX1, this
generates a self-signed certificate with the FQDN of the VAN-EX1 server as
the subject name. You can use this certificate for direct trust
authentication and encryption between Edge Transport servers and Hub
Transport servers. The certificate is published to Active Directory so that
Exchange direct trust can validate the authenticity of the server for MTLS.
The following EMS command generates this certificate:
New-ExchangeCertificate
Note that this command generates a new default certificate that overwrites
the current default certificate and that you need to confirm this
action.
The following command run on a Hub Transport server lists all the Exchange
certificates published in Active Directory (on an Edge Transport server, the
same command would list the certificates stored on the server):
Get-ExchangeCertificate
Figure 9 shows a typical output for this
command. You need to know a certificate’s thumbprint in order to renew
it, and it is a good idea to redirect the output of this command into a text
file so that you can paste thumbprints into commands as necessary.
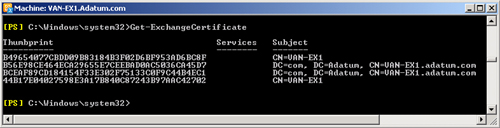
The following EMS command renews a self-signed certificate that has the
thumbprint listed in the code:
Get-ExchangeCertificate -Thumbprint C4248AB7065B62BC972A60F7293BDA7F533A4FCA | New-
ExchangeCertificate
The following EMS command creates a certificate with an exportable private
key and a subject name defined by Country/Region = US, Organization =
Adatum, and Common Name = mail.adatum.com:
New-ExchangeCertificate -SubjectName "c=US,o=adatum,cn=mail.adatum.com"
-PrivateKeyExportable $true
Depending on the
certificates that already exist in Active Directory, you may need to confirm
this command. Figure 10
shows the command output.
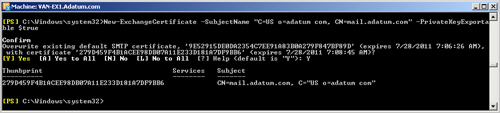
6.2. Generating a Certificate Request
You can use the New-ExchangeCertificate EMS cmdlet to
generate a certificate request and output it to the command-line console.
You can send the certificate request to a CA within your organization, a
trusted CA outside your organization, or a commercial CA by pasting the
certificate request output into an email message or into the appropriate
field on the CA’s certificate request web page. You can also save the
certificate request to a text file.
The following EMS command generates a certificate request with a subject
name c=UK, o=Blue Sky Airlines, cn=mail.blueskyairlines.co.uk, a subject
alternate name blueskyairlines.co.uk, and an exportable private key:
New-ExchangeCertificate -GenerateRequest -SubjectName "c=UK,o=Blue Sky Airlines,cn=mail
.blueskyairlines.co.uk" -DomainName blueskyairlines.co.uk -PrivateKeyExportable $true
Figure 11 shows this
certificate request.
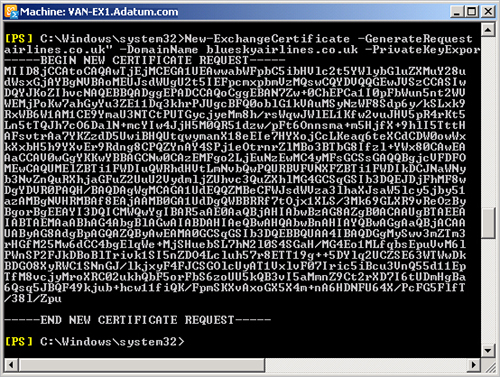
As Figure 11 demonstrates, the
certificate request is lengthy and complex, and it is advisable to automate
storing this request in a request file. You can store the output of the
command to generate a certificate request in a variable and use the
Set-Content PowerShell cmdlet to generate a request
file. The following two commands create the same certificate request as
before and then save it in the file CertRequest01.req in the C:\Requests
folder:
$Request = New-ExchangeCertificate -GenerateRequest -SubjectName "c=UK,o=Blue
Sky Airlines,cn=mail.blueskyairlines.co.uk" -DomainName blueskyairlines.co.uk
-PrivateKeyExportable $true
Set-Content -Path "C:\Requests\CertRequest01.req" -Value $Request