Exchange Server 2007 ActiveSync supports
synchronization with multiple client types, including some non-Microsoft
device operating systems. In general, however, the best feature set
support comes from the Windows Mobile 5.0/6.0 devices. Windows Mobile
5.0 devices can be integrated with the Messaging Security Feature Pack
to encrypt data and to allow for remote password reset and remote wipe
capabilities. Windows Mobile 6.0 has added capabilities, such as the
ability to access file data via UNC paths and document management
capabilities via Microsoft Office SharePoint Server 2007 Document
libraries.
There are two flavors
of Windows Mobile available that can be synchronized with Exchange.
Windows Mobile Pocket PC Edition is for full Pocket PC devices, many
equipped with a stylus and/or a keyboard. The other version supported is
the Windows Mobile Smartphone Edition, which is limited to traditional
smaller phones, such as clam-shell flip phones and non-keyboard units.
The configuration steps for both versions of the OS are outlined in this
section.
Setting Up Windows Mobile Pocket PC Edition for ActiveSync
Windows Mobile Pocket
PC Edition is widely used on many cutting-edge devices and provides for a
larger screen than most cell phones. Many of the systems also have a
full-sized keyboard. To configure a Windows Mobile Pocket PC Edition
phone for ActiveSync to an Exchange server, perform the following steps:
1. | From the Windows Mobile screen, click Start, Programs.
|
2. | Select ActiveSync.
|
3. | When prompted about syncing options, choose the Set Up Your Device to Sync with It link.
|
4. | Enter the FQDN of the ActiveSync server into the dialog box shown in Figure 1
and make sure the This Server Requires an Encrypted (SSL) Connection
check box is checked. The FQDN should match the name on the certificate.
Click Next to continue.
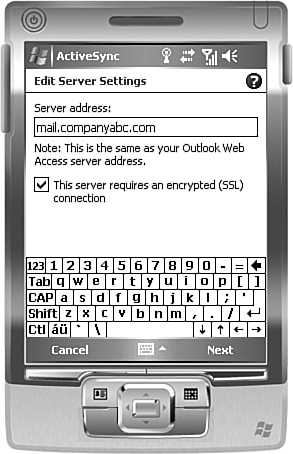
|
5. | Enter a valid username, password, and domain, and then choose to save the password. Click Next to continue.
|
6. | Choose which types of data will be synchronized from the dialog box shown in Figure 2.
Clicking on Calendar or E-mail and choosing Settings allows for
customization of the amount of data to be synchronized. Click Finish
when you are done.
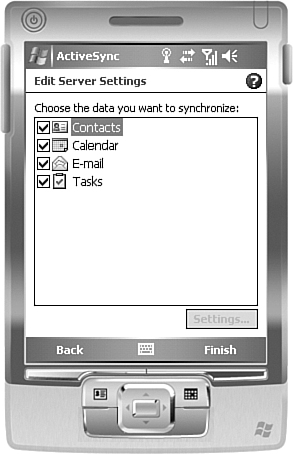
|
7. | Click the Sync button to connect to the Exchange server.
|
The Mobile device will
start synchronizing automatically. Synchronizing can be enacted
manually, or if the Windows Mobile device supports Direct Push, the
emails will be automatically pushed out to the phone.
Setting Up Windows Mobile Smartphone Edition for ActiveSync
Many traditional-style
mobile phones (no keyboard, stylus, or large Pocket PC display) are
configured with the Windows Mobile 5.0 Smartphone Edition operating
system, which allows the operator to synchronize the phone with Exchange
2007 and ActiveSync. The procedure for setting up this type of
synchronization is very similar to the procedure for Windows Mobile 5.0
Pocket PC Edition, with a few minor exceptions as follows:
Note
The hardware on
many smartphones is different, and some of the button options in this
step-by-step procedure might vary. The overall concept should apply to
any Windows Mobile 5.0 Smartphone Edition system, however.
1. | From the smartphone, press the button corresponding to the Start command.
|
2. | Navigate to ActiveSync and press Select/Enter.
|
3. | When prompted with the dialog box shown in Figure 3, select the Set Up Your Device to Sync with It link.
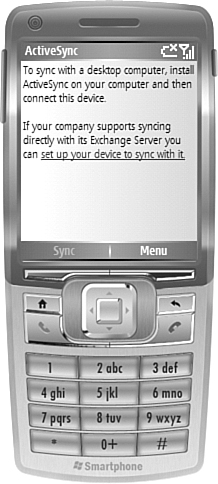
|
4. | Enter the FQDN of the ActiveSync server, such as mail.companyabc.com. Check the box to require SSL, and press Next.
|
5. | Enter a valid username, password, and domain, and check the Save Password check box, as shown in Figure 4. Press Next.
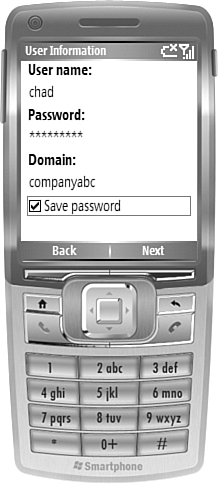
|
6. | Select
which data will be synchronized from the subsequent dialog box, such as
contacts, calendar, email, or tasks. Press Finish.
|
The phone will then begin syncing with the ActiveSync server.
Installing and Working with the Windows Mobile 5.0 Device Emulator
Microsoft has
released a software emulator for Windows Mobile 5.0 that can be used for
testing, troubleshooting, and code development on the platform. This
tool, shown in Figure 5, allows for different Windows Mobile skins to be used for testing purposes and is an excellent way to test out an ActiveSync deployment in a lab environment.
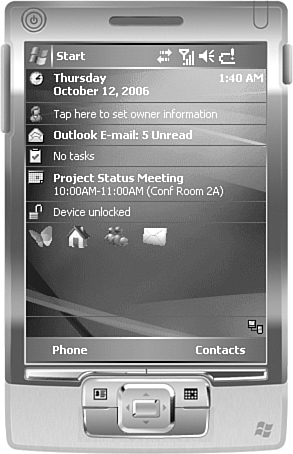
The device emulator can be downloaded from Microsoft at the following URL:
http://www.microsoft.com/downloads/details.aspx?FamilyID=c62d54a5-183a-4a1e-a7e2-cc500ed1f19a&DisplayLang=en
In addition, it is
recommended to download and install the Virtual Machine Network Driver
to allow the emulator to latch on to the physical machine’s network
adapter for testing purposes. The Virtual Machine Network Driver is
available for download at the following URL:
http://www.microsoft.com/downloads/details.aspx?familyid=DC8332D6-565F-4A57-BE8C-1D4718D3AF65&displaylang=en