Check Permissions on Files and List Items
To check what
permissions are set on a file or list item, you must have the right to
manage permissions on the file or item. If you don’t have the
permissions, you do not see the option to manage them. The Manage
Permissions option is in the drop-down box for the file or list item
(see Figure 1).
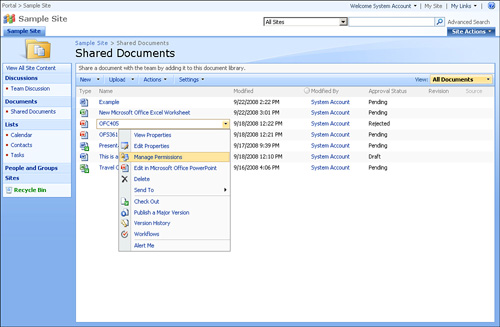
Selecting this option opens a page that shows the permissions for the file or item you’re looking at (see Figure 2). On this page you can see what permissions each user or group of users has on the file or item.
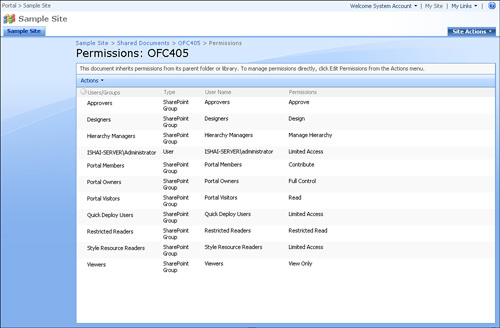
The name of the file or title for the item appears in the page’s title, after the word Permissions.
This information helps you make sure you are viewing the permissions
for the right file or item. The name of the user or group is in the
first column, and the type (identifying whether it is a user or group)
is in the second column. In the last column, you can see the permission
set that the user or group has on the item or file. Depending on the
configuration of your server, other columns with more information about
the user or group also appear.
For example, in Figure 2,
people in the Portal Visitors group can only read the file or item
because they have only the Read permission, whereas Portal Owners can do
everything to the file or item (including managing the permissions on
it, deleting it, and so on) because they have the Full Control
permission set. The user ISHAI-SERVER\Administrator is shown to have
Limited Access permissions. This type of permission can mean different
things in different sites but usually means read-only permission.
It is important to
note that if permissions are given to a group and then separately to a
user, if that user is a member of the group, the higher permission level
wins. For example, suppose user A is a member of group B, and group B
has Full Control permissions on an item. Although user A was given just
Read access, because user A is a member of group B, that user also has
full control of the item, and not just Read access. The same would apply
if the situation were reversed: If user A has Full Access and that user
is a member of group B, which has Read-Only access, the user still has
full access to the item.
Check Permissions on Lists and Libraries
To
be able to check what permissions are set on a list or library, you
must have the permissions to manage the list or library. If you do not
have the right permissions, you do not see the option to manage the
permissions. To get to the Manage Permissions option in a list or
library, click the Settings button from the toolbar for that list. From
the drop-down menu that appears, select Document Library Settings (if it
is a document library) or List Settings (if it is a list).
Selecting this option
takes you to the list management page. On this page find the Permissions
for This List link or Permissions for This Document Library link and
click it (see Figure 3).
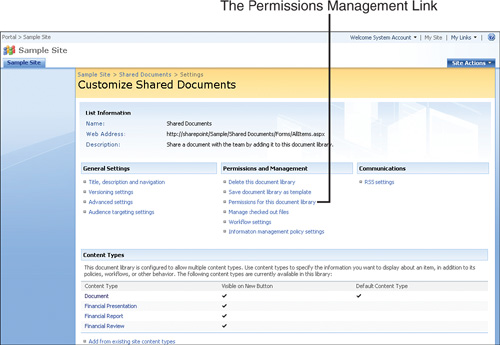
Selecting this link takes you to the list or library management page (see Figure 4). On this page you can see what permissions each user or group of users has on the list or library.
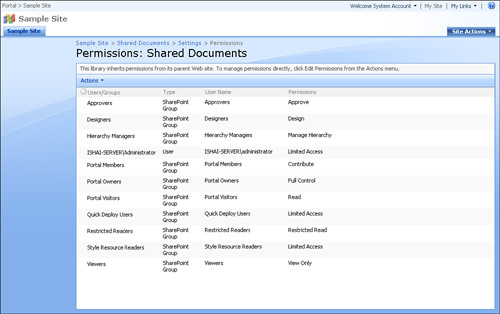
The name of the user
or group appears in the first column, and the type (identifying whether
it is a user or a group) appears in the second column. In the last
column, you can see the permission set that the user or group has on the
library.
For example, in Figure 4,
people in the Portal Visitors group can only read items in the list or
library because they have only the Read permission, whereas Portal
Owners can do everything in the document library (including managing the
permissions on it) because they have the Full Control permission set.
As
with permissions on files or items, it is important to note that when a
user is given more than one permission set—because that user is part of
a group that has a different permission set—that user gets the higher
permission set. In the example in Figure 4,
if the user ISHAI-SERVER\Administrator is part of the Portal Owners
group, that user has full control over the document library or list
because the higher permission level of the group overrides the lower
permission level of the user.