In a similar manner to mailbox data, public folder
data is stored in a database on a Mailbox server. In Exchange Server
2010, public folder databases are completely optional, so you are not
required to have one on your server or even in your Exchange
organization.
In Exchange Server 2007,
there were limitations on how public folder databases could coexist on
servers that used high availability. Because of this, many people hosted
public folder databases alongside other server roles or they created
dedicated Public Folder servers that hosted nothing but a public folder
database. This often increased the number of servers required for
Exchange, and subsequently increased management costs. However, in
Exchange Server 2010, the new database replication model allows for a
public folder database to coexist peacefully on a Mailbox server that is
used for high availability.
Each server hosting the
mailbox role can have a maximum of one public folder database. Like any
other database, the public folder database consists of its own database
file and set of transaction logs. For the most part, public folder
databases can be managed in a similar fashion to mailbox databases. This
section goes over various tasks that you will need to perform on public
folder databases.
1. Configure Public Folder Databases
The configuration of
public folder databases is similar to the configuration of mailbox
databases. You will find that some of the steps outlined in this section
are similar to configuring mailbox databases; the primary difference is
that public folder databases cannot be replicated with a database
availability group (DAG).
1.1. Create a New Public Folder Database
Public folder databases can
be created on any Mailbox server, but each Mailbox server can contain
only one public folder database. Like mailbox databases, public folder
databases are composed of a database file and a set of log files. Before
creating your database, you should decide in which drive and folder
these files will be stored.
To create a new public folder database using the EMC, follow these steps:
Open the EMC and browse to the Organization Configuration => Mailbox node in the Console tree.
In the Actions pane, from the mailbox's Action menu select the New Public Folder Database option.
In
the New Public Folder Database wizard, enter the name for the public
folder database in the Public Folder Database Name field.
Click
the Browse button next to the Server Name field to select the server
that you want to create the public folder database on. After selecting
the server, click the Next button in the wizard.
At
the Set Paths screen, you can define a custom location for the storage
of the database and the log files. To keep the default locations, click
Next.
At
the Configuration Summary screen, verify that the information you
entered is accurate and click New. The public folder database is
created.
At the Completion screen, click Finish to close the wizard.
You can also create a new public folder database using the EMS. To do this, you will use the New-PublicFolderDatabase
cmdlet. You are required to specify the name of the new database and
the name of the server that it resides on, using the Server parameter.
Note that you do not need to specify the path for the database file or
the log files. If you leave this off, Exchange places these files in the
default location in the Exchange installation directory structure. The
following example creates a new public folder database:
New-PublicFolderDatabase "PFDB (CONTOSO-PF01)"
-Server CONTOSO-PF01
NOTE
The
New-PublicFolderDatabase cmdlet does not mount the database after it
creates it. If you want to mount it afterward, run the Mount-Database
cmdlet.
1.2. Impose Limits on all Public Folders in a Database
When these limits are set on individual folders, they override
limits that are set on the database. You can also modify the limits on
the database itself, and each public folder in that database is affected
unless the folder's settings are overridden. The default limits on a
public folder database are outlined in Table 1.
Table 1. Default Public Folder Limits in the Database
| Setting | Default Value |
|---|
| Issue Warning At (KB) | 1991680 (1.9 GB) |
| Prohibit Post At (KB) | 2097152 (2 GB) |
| Maximum Item Size (KB) | 10240 (10 MB) |
To modify the default limits for all public folders in a database, you can use the EMC:
Open the EMC and browse to the Organization Configuration => Mailbox node in the Console tree.
Click on the Database Management tab in the Work area. The list of public folder databases is displayed in that tab.
Select the public folder database that you want to modify the limits for and click the Properties option in the Actions pane.
In
the properties dialog box for the public folder database, select the
Limits tab. The settings for the limits are defined in the Storage
Limits section of the dialog box, as shown in Figure 1.
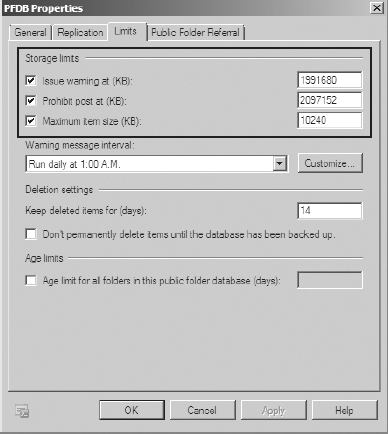
Modify
the value in one of the three fields to reflect the limit that you want
to impose. Remember that these limits are configured in KB. So if you
want to set a 1 MB limit on items posted to the public folders, this
value would be 1024.
Click OK to make the changes and close the properties dialog box.
|
You don't have to define any
limits at all. If you want any of these values to be unlimited, you can
just uncheck the box next to the setting. Caution should be exercised
when allowing this. Make sure that your users understand that large
posts under poor network conditions don't result in highly satisfied
public folder users.
|
|
You can define these
database-specific public folder limits in the EMS as well. Use the
Set-PublicFolderDatabase cmdlet along with one of the parameters
outlined in Table 2.
Table 2. EMS Parameters for Setting Public Folder Limits at the Database Level
| Setting | EMS Parameter |
|---|
| Issue Warning At (KB) | IssueWarningQuota |
| Prohibit Post At (KB) | ProhibitPostQuota |
| Maximum Item Size (KB) | MaxItemSize |
To use the parameters,
specify the size that you are setting the parameter to. You can specify
the size in KB, MB, or GB. When you type the number in the command,
specify what the unit is. For example, 1 MB can be represented by 1MB or 1024KB. If you do not want a limit on the setting, you can use Unlimited
instead of the size limit. The following example allows items of any
size but prohibits additional posts when the database size reaches 2 GB:
Set-PublicFolderDatabase "PFDB (CONTOSO-PF01)"
-MaxItemSize Unlimited -ProhibitPostQuota 2GB