Maintaining
Windows Server 2008 R2 systems isn’t an easy task for administrators.
They must find time in their firefighting efforts to focus and plan for
maintenance on the server systems. When maintenance tasks are
commonplace in an environment, they can alleviate many of the common
firefighting tasks.
The processes and
procedures for maintaining Windows Server 2008 R2 systems can be
separated based on the appropriate time to maintain a particular aspect
of Windows Server 2008 R2. Some maintenance procedures require daily
attention, whereas others might require only quarterly checkups. The
maintenance processes and procedures that an organization follows depend
strictly on the organization; however, the categories described in the
following sections and their corresponding procedures are best practices
for organizations of all sizes and varying IT infrastructures.
Daily Maintenance
Certain maintenance
procedures require more attention than others. The procedures that
require the most attention are categorized into the daily procedures.
Therefore, it is recommended that an administrator take on these
procedures each day to ensure system reliability, availability,
performance, and security. These procedures are examined in the
following three sections.
Checking Overall Server Functionality
Although
checking the overall server health and functionality might seem
redundant or elementary, this procedure is critical to keeping the
system environment and users working productively.
Some questions that should be addressed during the checking and verification process are the following:
Can users access data on file servers?
Are printers printing properly? Are there long queues for certain printers?
Is there an exceptionally long wait to log on (that is, longer than normal)?
Can users access messaging systems?
Can users access external resources?
Verifying That Backups Are Successful
To provide a secure and
fault-tolerant organization, it is imperative that a successful backup
be performed each night. In the event of a server failure, the
administrator might be required to perform a restore from tape. Without a
backup each night, the IT organization will be forced to rely on
rebuilding the server without the data. Therefore, the administrator
should always back up servers so that the IT organization can restore
them with minimum downtime in the event of a disaster. Because of the
importance of the backups, the first priority of the administrator each
day needs to be verifying and maintaining the backup sets.
If disaster ever strikes,
the administrators want to be confident that a system or entire site can
be recovered as quickly as possible. Successful backup mechanisms are
imperative to the recovery operation; recoveries are only as good as the
most recent backups.
Monitoring Event Viewer
Event Viewer is used to
check the system, security, application, and other logs on a local or
remote system. These logs are an invaluable source of information
regarding the system. The Event Viewer Overview and Summary page in
Server Manager is shown in Figure 1.
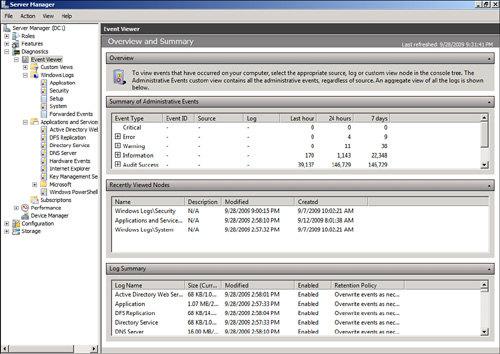
Note
Checking these logs often
helps your understanding of them. There are some events that constantly
appear but aren’t significant. Events will begin to look familiar, so
you will notice when something is new or amiss in your event logs.
All Event Viewer events
are categorized either as informational, warning, or error. Some best
practices for monitoring event logs include the following:
Understanding the events that are being reported
Setting up a database for archived event logs
Archiving event logs frequently
To
simplify monitoring hundreds or thousands of generated events each day,
the administrator should use the filtering mechanism provided in Event
Viewer. Although warnings and errors should take priority, the
informational events should be reviewed to track what was happening
before the problem occurred. After the administrator reviews the
informational events, she can filter out the informational events and
view only the warnings and errors.
To filter events, do the following:
1. | Expand the Event View folder in Server Manager.
|
2. | Select the log from which you want to filter events.
|
3. | Right-click the log and select Filter Current Log.
|
4. | In
the log properties window, select the types of events to filter. In
this case, select the Critical, Error, and Warning check boxes.
|
5. | Click OK when you’re done.
|
Figure 2
shows the results of filtering on the system log. You can see in the
figure that there are a total of 8,006 events. In the message above the
log, the filter is noted and also the 92 resulting number of events. The
filter reduced the events by a factor of over 80 to 1. This really
helps reduce the volume of data that an administrator needs to review.
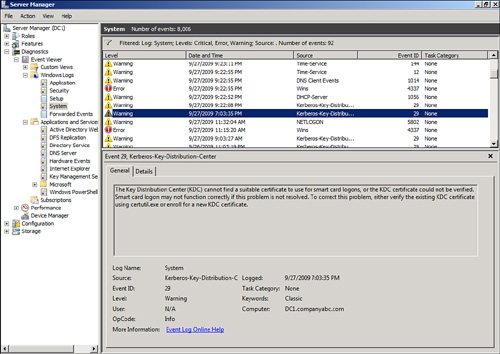
Some
warnings and errors are normal because of bandwidth constraints or
other environmental issues. The more you monitor the logs, the more
familiar you will become with the messages and, therefore, the more
likely you will be able to spot a problem before it affects the user
community.
Tip
You might need to increase the
size of the log files in Event Viewer to accommodate an increase in
logging activity. The default log sizes are larger in Windows Server
2008 R2 than in previous versions of Windows, which were notorious for
running out of space.
Weekly Maintenance
Maintenance
procedures that require slightly less attention than daily checking are
categorized in a weekly routine and are examined in the following
sections.
Checking Disk Space
Disk space is a precious
commodity. Although the disk capacity of a Windows Server 2008 R2 system
can be virtually endless, the amount of free space on all drives should
be checked at least weekly if not more frequently. Serious problems can
occur if there isn’t enough disk space.
One of the most common disk
space problems occurs on data drives where end users save and modify
information. Other volumes such as the system drive and partitions with
logging data can also quickly fill up.
As mentioned earlier, lack of free disk space can cause a multitude of problems, including, but not limited to, the following:
To prevent these problems from occurring, administrators should keep the amount of free space to at least 25%.
Caution
If you need to free disk space,
you should move or delete files and folders with caution. System files
are automatically protected by Windows Server 2008 R2, but data is not.
Verifying Hardware
Hardware components
supported by Windows Server 2008 R2 are reliable, but this doesn’t mean
that they’ll always run continuously without failure. Hardware
availability is measured in terms of mean time between failures (MTBF)
and mean time to repair (MTTR). This includes downtime for both planned
and unplanned events. These measurements provided by the manufacturer
are good guidelines to follow; however, mechanical parts are bound to
fail at one time or another. As a result, hardware should be monitored
weekly to ensure efficient operation.
Hardware can be monitored
in many different ways. For example, server systems might have internal
checks and logging functionality to warn against possible failure,
Windows Server 2008 R2’s System Monitor might bring light to a hardware
failure, and a physical hardware check can help to determine whether the
system is about to experience a problem with the hardware.
If a failure has occurred
or is about to occur, having an inventory of spare hardware can
significantly improve the chances and timing of recoverability. Checking
system hardware on a weekly basis provides the opportunity to correct
the issue before it becomes a problem.
Running Disk Defragmenter
Whenever files are created,
deleted, or modified, Windows Server 2008 R2 assigns a group of clusters
depending on the size of the file. As file size requirements fluctuate
over time, so does the number of groups of clusters assigned to the
file. Even though this process is efficient when using NTFS, the files
and volumes become fragmented because the file doesn’t reside in a
contiguous location on the disk.
As fragmentation
levels increase, disk access slows. The system must take additional
resources and time to find all the cluster groups to use the file. To
minimize the amount of
fragmentation and give performance a boost, the administrator should
use the Disk Defragmenter to defragment all volumes. The Disk Defragmenter is a built-in utility that
can analyze and defragment volume fragmentation. Fragmentation
negatively affects performance because files aren’t efficiently read
from disk. There is a command-line version of the tool and a graphical
user interface version of the tool.
To use the graphical user interface version of the Disk Defragmenter, do the following:
1. | Start Disk Defragmenter by choosing Start, Run.
|
2. | Enter dfrgui and click OK.
|
3. | The
tool automatically analyzes all the drives and suggests whether to
defragment. This only happens if disk defragmentation is not scheduled
to run automatically.
|
4. | Select the volumes to defragment.
|
5. | Click Defragment Disk to defragment immediately.
|
6. | The
defragmentation runs independently of the Disk Defragmenter GUI, so you
can exit the tool while the defragmentation is running by clicking
Close.
|
Unlike previous versions
of the software, the Windows Server 2008 R2 Disk Defragmenter does not
show a graphical view of the Disk Defragmenter.
The Disk Defragmenter also
enables the administrator to set up a schedule for the backup. This
modifies the ScheduledDefrag task in the Task Scheduler (located in Task Scheduler\Task Scheduler Library\Microsoft\Windows\Defrag\).
After selecting the Run on a Schedule option, the schedule can be set
by clicking the Modify Schedule button and the volumes to be
defragmented can be selected by clicking the Select Volumes button. New
volumes will automatically be defragmented by the task.
Running the Domain Controller Diagnosis Utility
The Domain Controller
Diagnosis (DCDIAG) utility is installed with the Active Directory Domain
Services roles in Windows Server 2008 R2 and is used to analyze the
state of a domain controller (DC) and the domain services. It runs a
series of tests, analyzes the state of the DC, and verifies different
areas of the system, such as the following:
Connectivity
Replication
Topology integrity
Security descriptors
Netlogon rights
Intersite health
Roles
Trust verification
DCDIAG should be run on each DC on a weekly basis or as problems arise. DCDIAG’s syntax is as follows:
dcdiag.exe /s:<Directory Server>[:<LDAP Port>] [/u:<Domain>\<Username>
/p:*|<Password>|""]
[/hqv] [/n:<Naming Context>] [/f:<Log>] [/x:XMLLog.xml]
[/skip:<Test>] [/test:<Test>]
Parameters for this utility are as follows:
/h— Display this help screen.
/s— Use <Domain Controller> as the home server. This is ignored for DCPromo and RegisterInDNS tests, which can only be run locally.
/n— Use <Naming Context> as the naming context to test. Domains can be specified in NetBIOS, DNS, or distinguished name (DN) format.
/u— Use domain\username credentials for binding with a password. Must also use the /p option.
/p— Use <Password> as the password. Must also use the /u option.
/a— Test all the servers in this site.
/e— Test all the servers in the entire enterprise. This parameter overrides the /a parameter.
/q— Quiet; print only error messages.
/v— Verbose; print extended information.
/i— Ignore; ignore superfluous error messages.
/fix— Fix; make safe repairs.
/f— Redirect all output to a file <Log>; /ferr will redirect error output separately.
/ferr:<ErrLog>— Redirect fatal error output to a separate file <ErrLog>.
/c— Comprehensive; run all tests, including nondefault tests but excluding DCPromo and RegisterInDNS. Can use with /skip.
/skip:<Test>— Skip the named test. Do not use in a command with /test.
/test:<Test>— Test only the specified test. Required tests will still be run. Do not use with the /skip parameter.
/x:<XMLLog.xml>— Redirect XML output to <XMLLog.xml>. Currently works with the /test:dns option only.
/xsl:<xslfile.xsl or xsltfile.xslt>— Add the processing instructions that reference a specified style sheet. Works with the /test:dns /x:<XMLLog.xml> option only.
The command supports a
variety of tests, which can be selected. Some tests are run by default
and others need to be requested specifically. The command line supports
selecting tests explicitly (/test) and skipping tests (/skip). Table 1 shows valid tests that can be run consistently.
Table 1. DCDIAG Tests
| Test Name | Description |
|---|
| Advertising | Checks whether each DC is advertising itself and whether it is advertising itself as having the capabilities of a DC. |
| CheckSDRefDom | Checks that all application directory partitions have appropriate security descriptor reference domains. |
| CheckSecurityError | Locates
security errors and performs the initial diagnosis of the problem. This
test is not run by default and has to be requested with the /test option. |
| Connectivity | Tests
whether DCs are DNS registered, pingable, and have LDAP/RPC
connectivity. This is a required test and cannot be skipped with the /skip option. |
| CrossRefValidation | This test looks for cross-references that are in some way invalid. |
| CutoffServers | Checks
for servers that won’t receive replications because their partners are
down. This test is not run by default and has to be requested with the /test option. |
| DCPromo | Tests the existing DNS infrastructure for promotion to the domain controller. |
| DNS | Checks the health of DNS settings for the whole enterprise. This test is not run by default and has to be requested with the /test option. |
| FrsEvent | Checks
to see if there are any operation errors in the file replication server
(FRS). Failing replication of the sysvol share can cause policy
problems. |
| DFSREvent | Checks to see if there are any operation errors in the DFS. |
| DFSREvent | Checks to see if there are any operation errors in the DFS. |
| LocatorCheck | Checks that global role holders are known, can be located, and are responding. |
| Intersite | Checks for failures that would prevent or temporarily hold up intersite replication. |
| Kccevent | Checks that the Knowledge Consistency Checker is completing without errors. |
| KnowsOfRoleHolders | Checks whether the DC thinks it knows the role holders of the five FSMO roles. |
| MachineAccount | Checks to see whether the machine account has the proper information. Use the /RecreateMachineAccount parameter to attempt a repair if the local machine account is missing. Use /FixMachineAccount if the machine’s account flags are incorrect. |
| NCSecDesc | Checks that the security descriptors on the naming context heads have appropriate permissions for replication. |
| NetLogons | Checks that the appropriate logon privileges allow replication to proceed. |
| ObjectsReplicated | Checks that machine account and DSA objects have replicated. You can use /objectdn:<dn> with /n:<nc> to specify an additional object to check. |
| OutboundSecureChannels | Verifies that secure channels exist from all the DCs in the domain to the domains specified by /testdomain. The /nositerestriction/test option.
parameter prevents the test from being limited to the DCs in the site.
This test is not run by default and has to be requested with the |
| RegisterInDNS | Tests
whether this domain controller can register the Domain Controller
Locator DNS records. These records must be present in DNS for other
computers to locate this domain controller for the <Active_Directory_Domain_DNS_Name> domain. Reports whether any modifications to the existing DNS infrastructure are required. Requires the /DnsDomain:<Active_Directory_Domain_DNS_Name> argument. |
| Replications | Checks for timely replication between domain controllers. |
| RidManager | Checks to see whether RID master is accessible and whether it contains the proper information. |
| Services | Checks to see whether DC services are running on a system. |
| Systemlog | Checks that the system is running without errors. |
| Topology | Checks
that the generated topology is fully connected for all DCs. This test
is not run by default and has to be requested with the /test option. |
| VerifyEnterpriseReferences | Verifies
that certain system references are intact for the FRS and replication
infrastructure across all objects in the enterprise. This test is not
run by default and has to be requested with the /test option. |
| VerifyReferences | Verifies that certain system references are intact for the FRS and replication infrastructure. |
| VerifyReplicas | Verifies
that all application directory partitions are fully instantiated on all
replica servers. This test is not run by default and has to be
requested with the /test option. |
Monthly Maintenance
It is recommended that you perform the tasks examined in the following sections on a monthly basis.
Maintaining File System Integrity
CHKDSK scans for file system
integrity and can check for lost clusters, cross-linked files, and more.
If Windows Server 2008 R2 senses a problem, it will run CHKDSK
automatically at startup.
Administrators can
maintain FAT, FAT32, and NTFS file system integrity by running CHKDSK
once a month. To run CHKDSK, do the following:
1. | At the command prompt, change to the partition that you want to check.
|
2. | Type CHKDSK without any parameters to check only for file system errors. No changes will be made.
|
3. | If any errors are found, run the CHKDSK utility with the /f parameter to attempt to correct the errors found.
|
Testing the UPS
An uninterruptible power supply
(UPS) can be used to protect the system or group of systems from power
failures (such as spikes and surges) and keep the system running long
enough after a power outage so that an administrator can gracefully shut
down the system. It is recommended that an administrator follow the UPS
guidelines provided by the manufacturer at least once a month. Also,
monthly scheduled battery tests should be performed.
Validating Backups
Once a month, an
administrator should validate backups by restoring the backups to a
server located in a lab environment. This is in addition to verifying
that backups were successful from log files or the backup program’s
management interface. A restore gives the administrator the opportunity
to verify the backups and to practice the restore procedures that would
be used when recovering the server during a real disaster. In addition,
this procedure tests the state of the backup media to ensure that they
are in working order and builds administrator confidence for recovering
from a true disaster.
Updating Documentation
An integral part of
managing and maintaining any IT environment is to document the network
infrastructure and procedures. The following are just a few of the
documents you should consider having on hand:
Server build guides
Disaster recovery guides and procedures
Checklists
Configuration settings
Change configuration logs
Historical performance data
Special user rights assignments
Special application settings
As systems and services are
built and procedures are ascertained, document these facts to reduce
learning curves, administration, and maintenance.
It is not only important to
adequately document the IT environment, but it’s often even more
important to keep those documents up to date. Otherwise, documents can
quickly become outdated as the environment, processes, and procedures
change as the business changes.
Quarterly Maintenance
As the name implies,
quarterly maintenance is performed four times a year. Areas to maintain
and manage on a quarterly basis are typically fairly self-sufficient and
self-sustaining. Infrequent maintenance is required to keep the system
healthy. This doesn’t mean, however, that the tasks are simple or that
they aren’t as critical as those tasks that require more frequent
maintenance.
Checking Storage Limits
Storage capacity on all
volumes should be checked to ensure that all volumes have ample free
space. Keep approximately 25% free space on all volumes.
Running low or completely out of
disk space creates unnecessary risk for any system. Services can fail,
applications can stop responding, and systems can even crash if there
isn’t plenty of disk space.
Changing Administrator Passwords
Administrator passwords
should, at a minimum, be changed every quarter (90 days). Changing these
passwords strengthens security measures so that systems can’t easily be
compromised. In addition to changing passwords, other password
requirements such as password age, history, length, and strength should
be reviewed.