Configure Classes to Be Visible in Advanced View
|
Scenario/Problem: You want a class to be visible only in advanced view.
|
Solution: Configure the class to be visible in advanced view by using the Active Directory Schema snap-in.
To configure a class to be visible in advanced view, perform the following steps:
1. | Log on to a domain controller or a member computer that has Windows Server 2008 RSAT installed.
|
2. | Click Start, click Administrative Tools, and click Active Directory Schema.
|
3. | In the console tree, expand Active Directory Schema and then click Classes.
|
4. | In the details pane, right-click the class you want to make visible in advanced view and click Properties.
|
5. | On the class properties page, select the check box next to Show objects of this class while browsing, as shown in Figure 1.
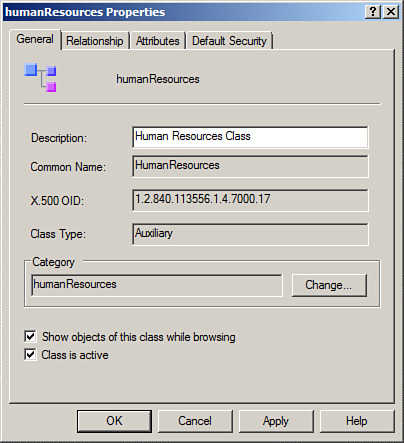
|
6. | Click OK to save the changes. |
Configure Classes Not to Be Visible in Advanced View
|
Scenario/Problem: You do not want an attribute to be visible in advanced view.
|
Solution: Configure the class to not be visible in advanced view by using the Active Directory Schema snap-in.
To configure a class not to be visible in advanced view, perform the following steps:
1. | Log on to a domain controller or a member computer that has Windows Server 2008 RSAT installed.
|
2. | Click Start, click Administrative Tools, and click Active Directory Schema.
|
3. | In the console tree, expand Active Directory Schema and then click Classes.
|
4. | In the details pane, right-click the class you want to make invisible in advanced view and click Properties.
|
5. | On the class properties page, deselect the check box next to Show objects of this class while browsing, as shown in Figure 2.
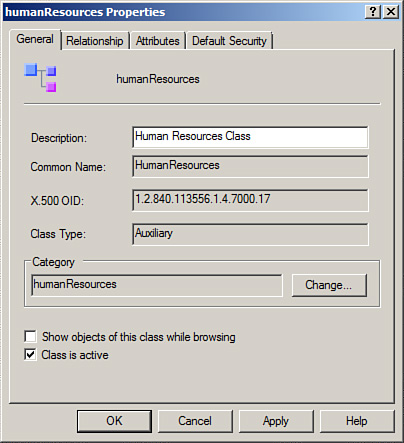
|
6. | Click OK to save the changes.
|