Configure Attribute Range
|
Scenario/Problem: You need to define the upper and lower values an attribute can have.
|
Solution: Configure the attribute range by using the Active Directory Schema snap-in.
To configure the attribute range, perform the following steps:
1. | Log on to a domain controller or a member computer that has Windows Server 2008 RSAT installed.
|
2. | Click Start, click Administrative Tools, and click Active Directory Schema.
|
3. | In the console tree, expand Active Directory Schema and then click Attributes.
|
4. | In the details pane, right-click the attribute for which you want to configure the range and click Properties.
|
5. | On
the attribute properties page, enter a minimum value in the Minimum
field and enter a maximum value in the Maximum field, as shown in Figure 1.
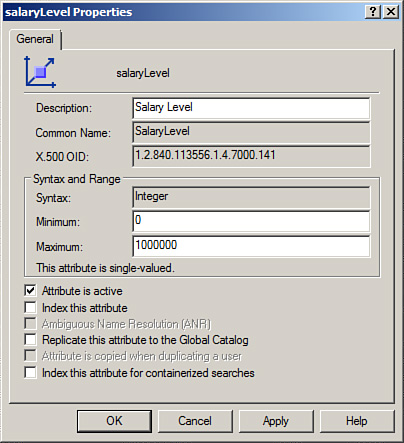
|
6. | Click OK to save the changes.
|
The minimum
acceptable value is determined by the attribute’s syntax. Integer, Large
Integer, and Enumeration syntaxes accept negative numbers. For these
syntaxes, the smallest value that can be entered is -2,147,483,648. For
all other syntaxes, the smallest value that can be entered is 0 (zero).
The maximum
acceptable value is determined by the attribute’s syntax. If minimum and
maximum values are defined, the maximum value must be greater than or
equal to the minimum value.
Valid characters for minimum and maximum are 0–9.
Create Classes
|
Scenario/Problem: You need to group a number of attributes together.
|
Solution: Create a class by using the Active Directory Schema snap-in.
To create a class, perform the following steps:
1. | Log on to a domain controller or a member computer that has Windows Server 2008 RSAT installed.
|
2. | Click Start, click Administrative Tools, and click Active Directory Schema.
|
3. | In the console tree, expand Active Directory Schema and then click Classes.
|
4. | On the Action menu, click Create Class.
|
5. | On the Schema Object Creation warning box, shown in Figure 2, click Continue.
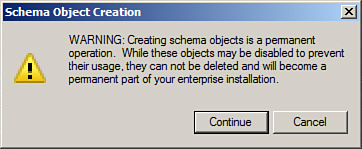
|
6. | On the Create New Schema Class window, shown in Figure 3, do the following:
Type a common name in the Common Name field. Type an LDAP display name in the LDAP Display Name field. Type the OID in the Unique X500 Object ID field. Type a description in the Description field, if required. Type a parent class in the Parent Class field, if required. Select a class type of Structural, Abstract, or Auxiliary in the Class Type field.
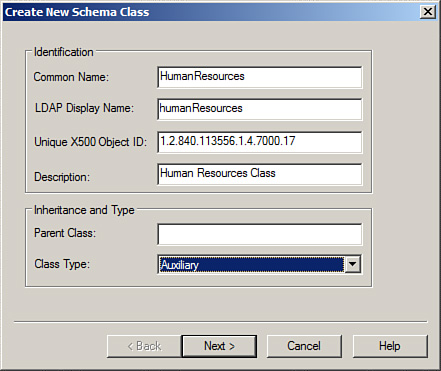
|
7. | |
8. | To add mandatory attributes to the class, click Add beside the mandatory field, shown in Figure 4, and select the attributes you want to add as mandatory.
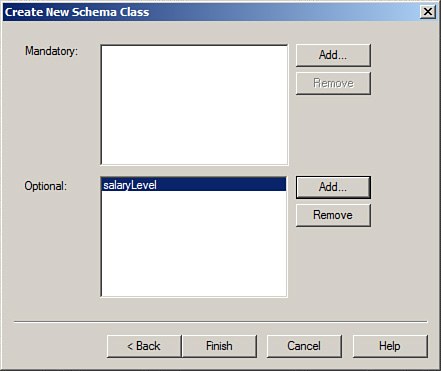
|
9. | To add optional attributes to the class, click Add beside the optional field, shown in Figure 4, and select the attributes you want to add as mandatory.
|
10. | Click Finish. |