Windows Server 2003 disk volumes are efficient and
stable if formatted with NTFS, but somewhat less so when formatted with
FAT or FAT32. The NTFS file system logs all file transactions, replaces
bad clusters automatically, and stores copies of key information for all
files on the NTFS volume. With these mechanisms, NTFS actively protects
the integrity of the volume structure and the file system metadata (the
data related to the file system itself). User data, however, can
occasionally be corrupted, and can certainly become fragmented. Users
also have the annoying habit of storing enormous
amounts of archaic and non-business data on volumes to which they have
access. In this lesson, you will learn how to maintain the integrity of
disk volumes and to optimize those volumes by performing defragmentation
and by setting storage limits through disk quotas.
CHKDSK
CHKDSK, or “Check Disk”,
is a tool available in Windows Explorer or from the command-line that
allows you to scan a disk volume for file system errors and, optionally,
to test for and attempt to recover bad sectors on your hard disk.
To use Check Disk from
Windows Explorer, open the properties dialog box for the volume you want
to check. On the Tools tab, click Check Now. In the Check Disk dialog
box, as shown in Figure 1, select the tasks you wish to launch.
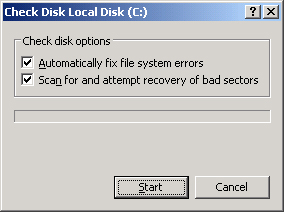
When
you select Automatically Fix File System Errors, Check Disk will
attempt to fix inconsistencies in the file system catalog, such as files
that appear in the catalog but don’t appear in a directory on the
volume. Check Disk makes three passes over the drive to examine the
metadata, which is the data describing how files are organized on the
disk. The passes attempt to ensure that all files on the volume are
consistent with the master file table (MFT), that the directory
structure is correct, and that the security descriptors are consistent.
If you select Scan For And
Attempt Recovery Of Bad Sectors, Check Disk makes a fourth pass which
tests the sectors in the volume reserved for user data (as opposed to
file system metadata, which is always checked). If a bad sector is
found, data is recovered and moved to a good sector if the volume is
fault-tolerant; if the volume is not fault-tolerant, data cannot be
recovered using Check Disk and must be restored from backup. The bad
sector is then removed from active use and future data will not be
written to the sector.
All files with open
handles must be closed before Check Disk can run. If all handles cannot
be released (which will be the case if you run Check Disk against a
system volume), you will be prompted to schedule Check Disk to run when
the system is restarted. When Check Disk is running, the volume will be
inaccessible to other processes. Depending on the size of the volume,
the check options you have selected, and the other processes running on
the computer, Check Disk can take a significant amount of time to
complete, and it is quite processor- and disk-intensive while it runs.
Check Disk can also be run
from the command prompt using CHKDSK. Without switches, CHKDSK runs in
read-only mode on the current drive. You’ll see a report showing disk
space usage. CHKDSK supports several switches allowing you to fix file
system errors (/f) and bad sectors (/r), just like the Explorer version.
Disk Defragmenter
Files are stored on a volume in units called clusters.
Cluster size is configured when formatting a drive; many NTFS volumes
use a default cluster size of 4 KB. Each cluster can only contain one
file, even if that file is smaller than the cluster size. If a file is
larger than the cluster size, the file is saved to multiple clusters,
with each cluster containing a pointer to the next segment of the file.
When a drive is new, all clusters are free, so as files are written to
the drive they tend to occupy physically adjacent clusters. But quickly,
as files are deleted or expanded and contracted in size, free clusters
are no longer completely contiguous, so a file may be saved to several
clusters that are not physically close to each other on the disk drive.
This fragmentation of a file results in slower read and write
performance and, over time, fragmentation of multiple files on a server
can degrade performance significantly.
Windows
Server 2003 provides a defragmenter toolset—both a command-line and a
graphical utility—with which volumes can be analyzed and defragmented.
The tools are significantly improved over Windows 2000, as they can now
defragment volumes with cluster sizes greater than 4 KB, and can
defragment the master file table. You can use the tools to defragment
any local disk volume. But to schedule defragmentation, or to defragment
a remote volume, you must look for a third-party tool such as Diskeeper
from Executive Software.
To use the built-in Disk Defragmenter, as shown in Figure 2,
open the properties of a disk volume and, from the Tools tab, click
Defragment Now. Alternatively, open the Disk Defragmenter snap-in in the
Computer Management console or a custom Microsoft Management Console.
Select a volume and click Analyze. The tool will display a
recommendation. If the tool indicates that the volume is dirty, there
may be corruption and CHKDSK should be run before defragmenting.
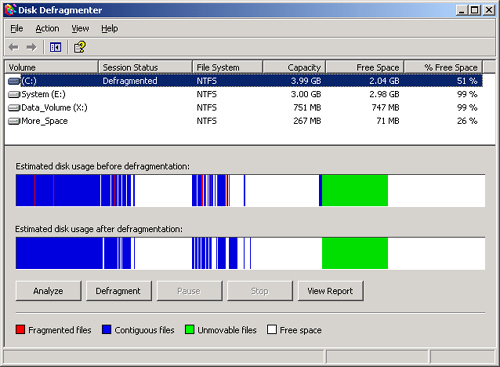
If the
recommendation is to defragment, click Defragment. You can defragment
any type of volume: FAT or NTFS, basic or dynamic. The volume can have
open files, but open files may not be efficiently defragmented and may
slow the process, so it is recommended to close all open files before
defragmenting. Disk Defragmenter will move files around the drive in an
attempt to collect all clusters of a file into contiguous clusters. The
result will also consolidate free space, making it less likely that new
files will be fragmented.
Note
To
completely defragment a volume, the volume must have at least 15
percent free space. This space is used to stage files as they are
defragmented. If the volume contains numerous fragmented large files,
the amount of free space required for effective defragmentation will be
larger. If the volume contains less then 15 percent free space, then the
volume will be only partially defragmented. |
Disk Quotas
Windows
2000 introduced quota management as a built-in feature, allowing
administrators to implement storage limits without an investment in
third-party utilities. Windows Server 2003 supports the same
functionality. When quotas are enabled, quota manager tracks the files
on a volume that are owned by a user. It then compares the calculated
total of disk usage by that user to limits that have been configured by
an administrator and, when those limits are reached, notifies the user
that the volume is near quota, or prevents the user from writing to the
disk, or both.
Quota manager reports
the amount of free space on a volume based on the user’s quota, so if a
user has a 50 MB quota on a 500 GB RAID volume, the user will see free
space reported as 50 MB when the user first accesses the volume. When
the user approaches the quota limit, the messages that appear are
similar to a volume that is filling up or is full; the system warns that
space is low and suggests deleting unneeded files.
Configure Quotas
Configuring
quotas requires the following steps: enabling quotas on a volume,
configuring default quota settings, and configuring quota entries for
exceptions to the default.
Quotas are disabled by
default in Windows Server 2003, and must be enabled on a
volume-by-volume basis. To enable quotas, open the properties of the
volume and click the Quota tab. The Quota properties of a volume are
shown in Figure 3.
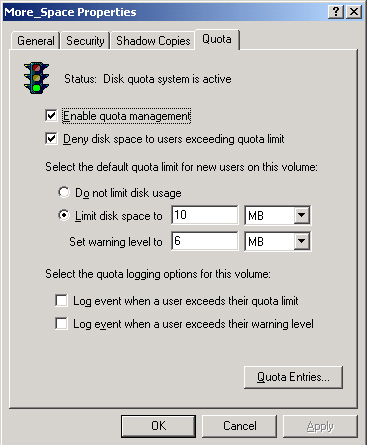
Tip
Most
documentation suggests opening the properties of the volume from
Explorer, by right-clicking a drive and choosing Properties.
Unfortunately, that process limits you to configuring quotas for
lettered volumes only; Explorer cannot display the Quota tab for a
volume mounted to a folder path. Therefore, it is recommended that you
configure quotas from Disk Management. The Disk Management tool allows
you to open the properties of any volume and access its Quota tab. |
Select the Enable Quota
Management check box. If you want to deny users who have exceeded their
limit the ability to write additional files to the volume, select Deny
Disk Space To Users Exceeding Quota Limit. If this box is not selected,
users can continue to write to the volume.
Quotas
are managed in two ways: first, by quota entries for specific users,
setting a storage limit for each user (or setting “no limit” for a
user), and second, by default quota settings that apply to all users for
whom a quota entry does not exist. On the Quota tab, you can configure
the default quota settings. Configure a default limit or “no limit” that
will apply to as many users as possible, so that you can minimize the
number of quota entries you must create for users whose limits are
different from this default. Note that you can configure the disk space
limit as well as a warning level, which should obviously be lower than
the limit.
Finally, specify
logging options. Quota manager registers events in the System log,
identifying the user by name and specifying that they have exceeded
their warning or quota limits.
After configuring the
defaults for the volume on the Quota tab, click Quota Entries to open
the Quota Entries dialog box, as shown in Figure 4.
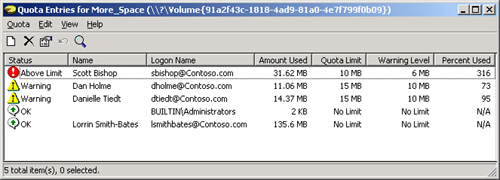
Tip
Administrators
have No Limit configured as their quota entry. That enables
administrators to install the operating system, services, applications,
and data without exceeding a quota. |
Click
the New, Quota Entry button on the toolbar or choose New Quota Entry on
the Quota menu, and you can select one or more users for which to
create a quota entry. It is unfortunate that Windows Server 2003 does
not allow you to assign quota entries based on groups (as most
third-party quota management tools do), but in the Select Users dialog
box you can at least select multiple users before clicking OK. The
limits you configure in the Add New Quota Entry dialog box will apply to
all selected users, individually.
Exporting Quota Entries
If you want to apply
the same quota entries to another NTFS volume, you can export the
entries and import them to the other volume. Select one or more quota
entries and, on the Quota menu, click Export. On the other volume,
choose Import.
Monitoring Quotas and Storage
The Quota Entries
dialog box displays disk storage per user and whether that storage is at
or above warning levels or limits. You can sort by column to identify
users who have exceeded their quota levels or limits. There is no
mechanism to alert you about quota limits, so you must monitor the Quota
Entries dialog box or the System Log in Event Viewer.