For a fully customizable overview of the elements, you can use projects. In a project,
elements can be grouped and structured according to the developer’s
preference. The Project Designer is a powerful alternative to the AOT
because you can collect all the elements needed for a feature in one
project.
Creating a New Project
You open the Project Designer by clicking the Project button on the toolbar. Figure 1 shows the Project Designer and its Private and Shared projects.
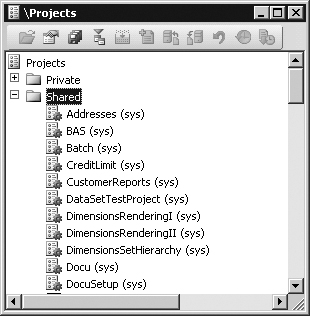
Except for its structure,
the Project Designer behaves exactly like the AOT. Every element in a
project is also present in the AOT.
When you create a new
project, you must decide whether it should be private or shared among
all developers. You can’t set access requirements on shared projects.
You can make a shared project private (and a private project shared) by
dragging it from the shared category into the private category.
Note
Central
features of Dynamics AX 2009 are captured in shared projects to provide
an overview of all the elements in a feature. No private projects are
included with the application. |
You can specify a
startup project in the Options dialog box. If specified, the chosen
project automatically opens when Dynamics AX is started.
Automatically Generated Projects
Projects can be
automatically generated in several ways—from using group masks to
customizing special project types—to make working with them easier. We
discuss the various ways to automatically generate projects in the
sections that follow.
Group Masks
Groups are folders in a project. When you create a group, you can have its contents be automatically generated by setting the ProjectGroupType property (All is an option) and a regular expression as the GroupMask
property. The contents of the group are created automatically and kept
up to date as elements are created, deleted, and renamed. Using group
masks ensures that your project is always current, even when elements
are created directly in the AOT.
Figure 2 shows the ProjectGroupType property set to Tables and the GroupMask property set to <xRef on a project group. All table names starting with xRef (the prefix for the Cross-reference tool) will be included in the project group.
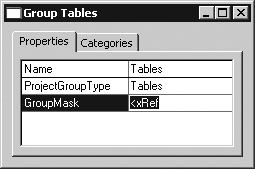
Figure 3 shows the resulting project when the settings from Figure 2 are used.
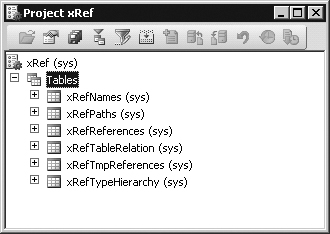
Filters
You can also generate a
project based on a filter. Because all elements in the AOT persist in a
database format, you can use a query to filter elements and have the
results presented in a project. You create a project filter by clicking
the Filter button on the project’s toolbar. Depending on the complexity
of the query, a project can be generated instantly or might take several
minutes.
Filters allow you to create projects containing the following kinds of elements:
Elements created or modified within the last month
Elements created or modified by a named user
Elements from a particular layer
Development Tools
Several
development tools, such as the Wizard wizard, produce projects
containing elements the wizard creates. The result of running the Wizard
wizard is a new project that includes a form, a class, and a menu
item—all the elements comprising the newly created wizard.
You can also use
several other wizards, such as the Report Wizard and the Class Wizard,
to create projects. You can access these wizards from the Microsoft
Dynamics AX drop-down menu by clicking Tools\Development Tools\Wizards.
Layer Comparison
You can compare all
the elements in one layer with the elements in another layer, called the
reference layer. If an element exists in both layers, and the
definitions of the element are different or the element doesn’t exist in
the reference layer, the element will be added to the resulting
project. You can compare layers by clicking Tools\Development Tools\Code
Upgrade from the Microsoft Dynamics AX drop-down menu.
Upgrade Projects
When you upgrade from
one version of Dynamics AX to another or install a new service pack,
you need to deal with any new elements that are introduced and existing
elements that have been modified. These changes might conflict with
customizations you’ve implemented in a higher layer.
The Create
Upgrade Project feature makes a three-way comparison to establish
whether an element has any upgrade conflicts. It compares the original
version with both the customized version and the updated version. If a
conflict is detected, the element is added to the project.
The resulting project
provides a list of elements to update based on upgrade conflicts between
versions. You can use the Compare tool, to see the conflicts in each element. Together, these features
provide a cost-effective toolbox to use when upgrading.
You can create
upgrade projects by clicking Tools\Development Tools\Code Upgrade\Detect
Code Upgrade conflicts from the Microsoft Dynamics AX drop-down menu.
Project Types
When you create a new
project, you can specify a project type. Two specialized project
types are also provided in Dynamics AX:
You can create a custom specialized project by creating a new class that extends the ProjectNode class. Specialized projects allow you to control the structure, icons, and actions available to the project.