Most lists members have something that relates them
to the other members in the list—for example, a list might contain only
those contacts who reside in the state of Illinois or all accounts with a
preferred customer status. The Advanced Find feature allows you to
easily search for records that share a specified attribute and add
either all of them or a selected set from the query results as members
to your marketing list.
In this exercise, you will add all active contacts with an Illinois address as members to the Illinois Contacts marketing list created in the previous section.
Tip:
Microsoft Dynamics CRM will not add duplicate members
to a list. If your query results contain a record that already exists
in the marketing list, Microsoft Dynamics CRM will ignore the duplicate
record.
Note:
SET UP
Use the Internet Explorer web browser to navigate to your Microsoft
Dynamics CRM website, if necessary, before beginning this exercise. You
need a user account that has the Marketing Manager security role or
another role with privileges to add members to a marketing list.
In the Marketing area, click Marketing Lists.
Double-click the Illinois Contacts marketing list .
In the entity navigation pane, click Marketing List Members to view the members of the list.
Click the Manage Members button to launch the Manage Members dialog box.
In the Manage Members dialog box, click Use Advanced Find to add members.
Click OK. In the Add Members dialog box, set your query to find contacts as shown in the following screen shot.
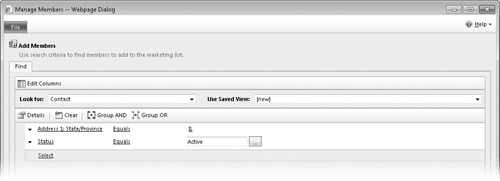
Note:
If your organization typically
enters the full state name instead of an abbreviation or does not have
any contact records with an IL address, enter a different state or other
criterion instead to ensure that results are returned in your search.
Tip:
Save your Advanced Find query to quickly add additional member records in the future.
Click Find. Verify that at least one contact is returned in the results. Then, below the results view, click Add all the members returned by the search to the marketing list.
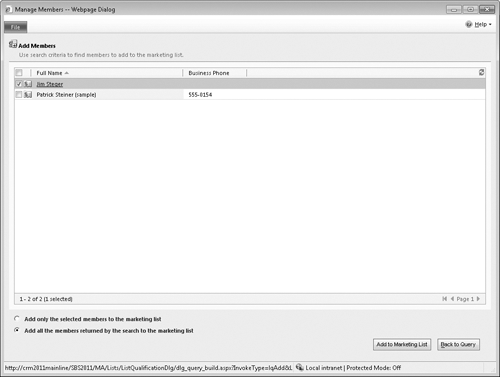
Click Add to Marketing List to add all of the contacts returned by the search to the marketing list.