Members added to a marketing list will remain on the
list until you manually remove them. As when you add members to a list,
you can remove members individually or use the Advanced Find feature to
remove a group of members. Using an Advanced Find query allows you to
quickly remove multiple members based on common selection criteria.
In this exercise, you will use
an Advanced Find query to remove contacts that do not have a city
populated from your Illinois Contacts marketing list.
Note:
This action only
removes records from the list. It does not delete the actual records. To
undo this change, you will need to re-add the members to your list.
Note:
SET UP
Use the Internet Explorer web browser to navigate to your Microsoft
Dynamics CRM website, if necessary, before beginning this exercise. You
need a user account that has the Marketing Manager security role or
another role with privileges to manage marketing lists.
In the Marketing area, click Marketing Lists.
Double-click the Illinois Contacts marketing list .
In the entity navigation pane, click Marketing List Members.
Click the Manage Members button to launch the Manage Members dialog box.
Click Use Advanced Find to remove members.
Click OK. In the Remove Members dialog box, create a query that checks to see whether the Address1:City field does not contain data.
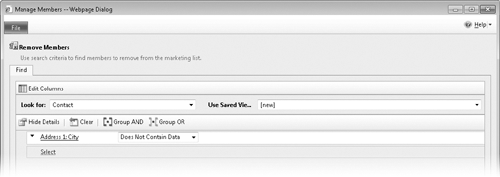
Click Find to execute the search.
Note:
If your list does not
return any contacts, use different search criteria to ensure that your
query returns at least one contact record in the results. If no records
are returned and you click the Remove From Marketing List button, you
will receive an error.
Verify that at least one contact is returned in the results. Then, below the results view, click Remove all the members returned by the search from the marketing list.
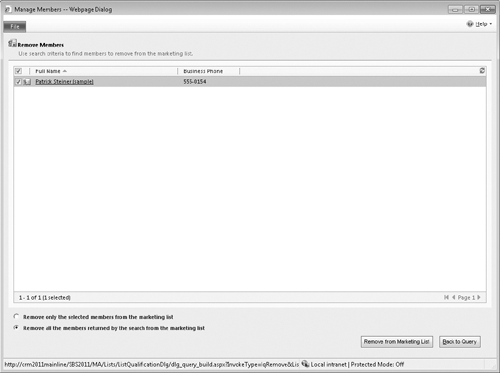
Click Remove from Marketing List to remove all of the contacts returned by the search from the marketing list.