SQL Server Reporting Services is a crucial
integration component that often causes Microsoft Dynamics CRM
administrators frustration. No other aspect of Microsoft Dynamics CRM
caused more problems related to Kerberos than the Reporting Services
integration. Lucky for us, the main problem (the double-hop
authentication problem) was largely fixed in Microsoft Dynamics CRM 4.0
with the aid of MS CRM SSRS Connector, and now only incorrect
configuration causes SQL Server Reporting Services to fail.
By default, some
basic integration enables you to run some reports stored in SQL Server.
In addition, users can create custom RDL files and display the reports
through the integrated view in CRM. To ensure that the IIS
authentication is configured properly, you should run the IIS
Authentication and Access Control Diagnostics (as shown in Figure 1).
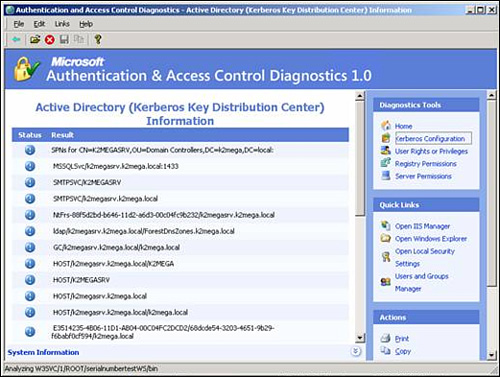
Additional integration
points are available when using CRM, SharePoint, and SQL Reporting
Services.
You may consider
three possible deployment scenarios. Choosing the appropriate
deployment depends on the number of requests for reporting.
Install the Reporting Server on the Same Server as the Microsoft Dynamics CRM Server
The installation steps are as follows:
1. | Log in to the CRM front-end web server.
|
2. | Navigate to the Microsoft SQL installation setup.
|
3. | Launch the setup.
|
4. | Click Next to install the prerequisites.
|
5. | Click Next on the Welcome screen.
|
6. | Click Next on the Prerequisite Check.
If IIS and ASP.NET are not installed/configured on the server,
cancel the setup and configure IIS and ASP.NET using the application
server role, and then restart the setup.
|
7. | Enter the product key and click Next.
|
8. | On the Components to Install screen, select the following components:
Workstation components, Books Online, and development tools (recommended)
|
9. | Click Advanced.
|
10. | In
the Documentation, Samples, and Sample Databases screen, deselect
Sample Databases and Sample Code and Applications (recommended).
|
11. | Click Next.
|
12. | On
the Instance Name screen, you can specify an instance name for
Reporting Services and database engine. If you want to install it on the
default instance instead, select Default Instance (MSSQLSERVER).
|
13. | On the Service Account screen, do the following:
Specify a domain user account.
|
14. | Click Next.
|
15. | Select the appropriate collation. If unsure, use default values.
|
16. | Click Next.
|
17. | On the Report Server Installation Options screen, select Install the Default Configuration.
|
18. | Click Next to begin installation.
|
The following configuration steps are required only if you did not configure at the time of installation:
1. | Click Start.
|
2. | Click Microsoft SQL Server 2005.
|
3. | Click Configuration Tools.
|
4. | Click Reporting Services Configuration (see Figure 3).
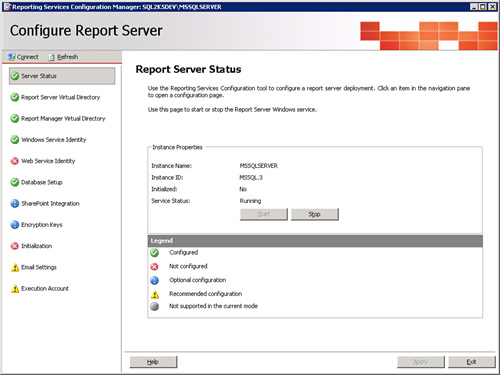
|
5. | Start the Reporting Service if not started already (see Figure 3).
|
6. | Create a virtual directory for report storage (by default, it is ReportServer) (see Figure 4).
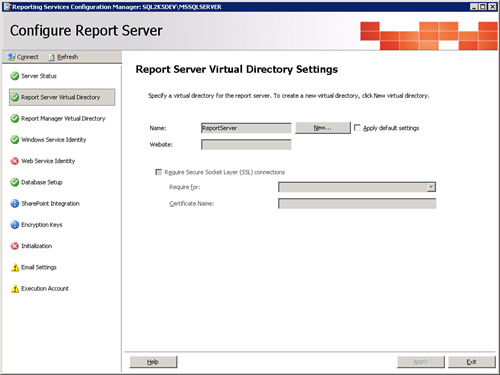
|
7. | Create a virtual directory (by default, it is Reports) (see Figure 5).
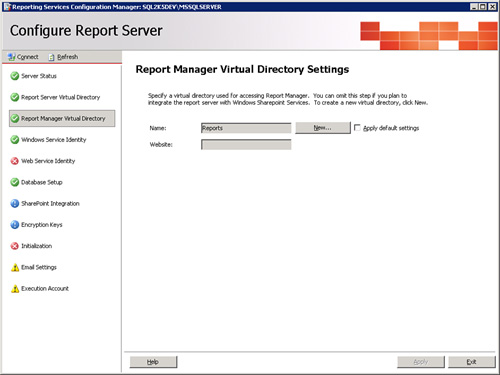
|
8. | Select the appropriate identity (as chosen in the earlier steps) (see Figure 6).
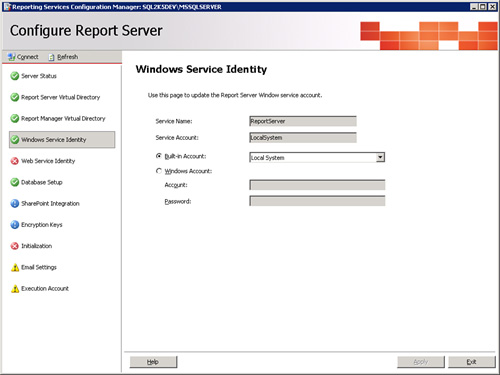
This has to be either NTLM authentication or Kerberos authentication needs to be enabled.
|
9. | Confirm the web service identity and the service accounts running the application (see Figure 7).
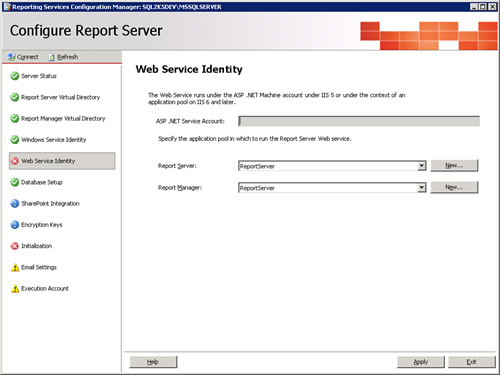
|
10. | Select
the database location of the report server. This is a required
configuration for running the service in a load-balanced environment
(see Figure 8).
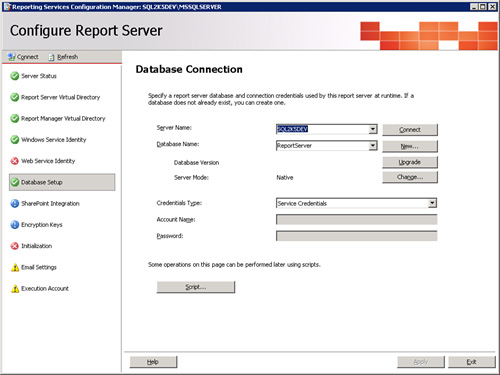
|
11. | On the Initialization screen, select Initialize the Reporting Server.
|
The verification steps are as follows:
1. | Before beginning the configuration, verify whether Reporting Services is running.
|
2. | Navigate
to http://localhost/reports or https://localhost/reports (if you
enabled SSL on your server). You should see the Report Manager home
page.
|
Note
It is possible to use SharePoint Integrated Report Manager to manage the SQL reports inside SharePoint.