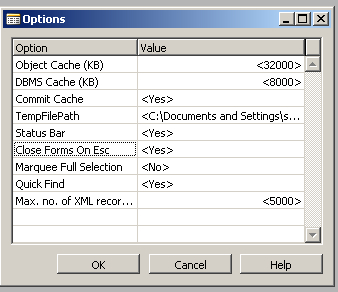A C/SIDE database server has been renamed as the
Dynamics NAV Classic database server with the release of Dynamics NAV
2009. This is essentially the Microsoft Dynamics NAV legacy database.
The Dynamics NAV Classic database server incorporates the simplicity and
easy-to-use features of Microsoft Dynamics NAV. It is a charm to
maintain and manage this database. Traditionally, this database server
has been used extensively (before the SQL Express
option was provided). Let's walk through the installation process for
this database server, before we discuss some specifics of this server.
We can either select the Install option from the auto-run setup for the product CD as shown in the following screen or we can explore the product CD and run from the server folder and follow the installation wizard: setup.exe
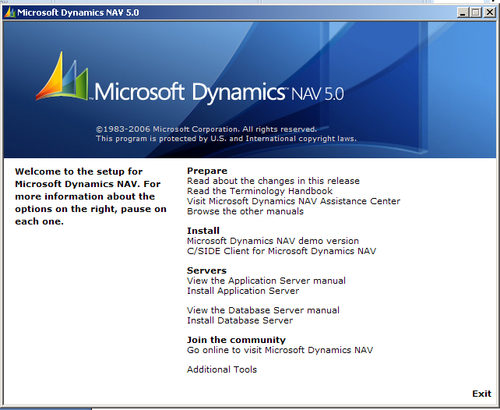
There are two options available while installing the Dynamics NAV Classic database server—Typical and Custom.
If we select Custom, the system will prompt us to enter the following parameters, which are essential for the running of the server:
Server Name:
This is the name of the database server. If the name we entered already
exists, the installation process will automatically append #<incremental number> to the name of the server. For example, if we enter a server name NAV_DB_Server, which already exists, the system will automatically rename the server that we are installing to NAV_DB_Server#1. This server name is also referenced in the name of the service of NAV database server.
Spaces are not allowed in the Server Name parameter.
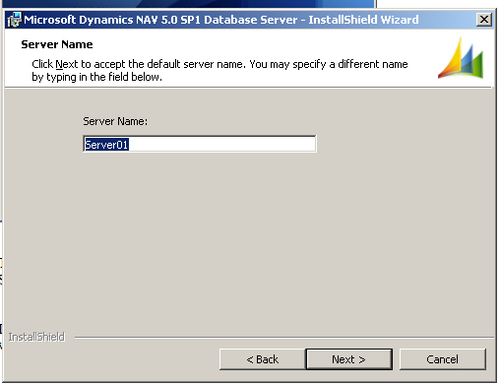
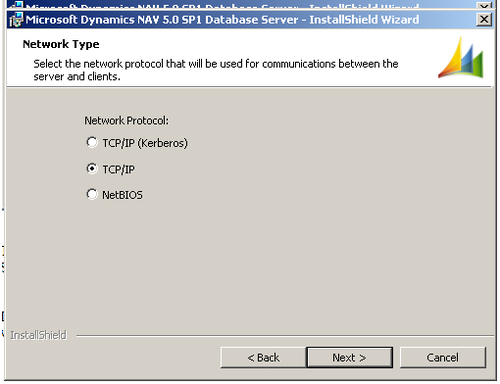

License File: This screen allows us to select the license file. If we select Install demo license, the installation will copy the CRONUS.FLF—the demonstration company license file to the server folder and use that for installation. If we select the Select personal license option, the installation process prompts us to select a license file path.
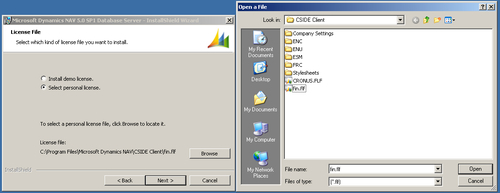
Database File:
We get two options here—either to create a database file when
the first client connects to the server or select a database file (.fdb)
now. If we select the latter, the system would prompt us to select the
file path of the database file we intend to use. The next screenshot
describes the selection of the database file:

The following table outlines the main parameters as they are selected by default in the Typical installation of the Dynamics NAV database server:
|
Server Name
|
Network Protocol
|
License File
|
|
Typical
|
Default Computer Name
|
TCPS
|
Demo License File
|
|
Custom
|
√
|
√
|
√
|
The following list defines some of the key program files associated with the Dynamics NAV database server and what they do:
Server.exe: This is the executable for the database server.
Schemaxt.exe: This file is used for schema extension.
StopSrv.exe: This is an executable to stop the Dynamics NAV database server service on the computer.
HotCopy.exe: The HotCopy backup utility
is a tool that takes a snapshot copy of our database, while the database
is still up and running.
CRONUS.flf: This is a copy of the demonstration company license.
The Dynamics NAV
database server can be used on different configurations and
installations. The following command line parameters can be used to set
up/change/start/stop the Dynamics NAV database server service and/or
installation. These parameters are from Dynamics NAV version 5.0.
|
Parameter
|
Client
|
Server
|
Description
|
|---|
|
Server Name
|
√
|
√
|
Used as a client parameter to connect to the server name for the
Dynamics NAV database server (as used in the server installation). Used
as a server parameter to set the name of the server.
|
|
Database
|
√
|
√
|
Used as a client parameter to connect to the database specified in the
Dynamics NAV database server installation. Specify the full path of the
database file (.fdb) if the database is not stored in the Dynamics NAV
folder. Used as a server parameter to set the name of the database.
|
|
Company
|
√
|
|
Used as a client parameter to connect directly to a company within the particular server name, database.
|
|
ID
|
√
|
| This client parameter is used to define the name for the setup file. The program contains a separate setup/<ID>.zup
file every time we connect using a new ID. This parameter is extremely
useful in a multiuser configuration, where we can define an ID for every
user or a functional group. The program saves Dynamics NAV user
settings in a .zup file.
|
|
NT Authentication
|
√
|
|
Use this client parameter to specify which authentication will be used
to log on to the database/server. The choices are Yes/No. If we select
"Yes", the system will use Windows Authentication. Selecting "No" will
prompt us to enter a database login and password.
|
|
Net Type
|
√
|
|
Use this client parameter to specify the type of network communication protocol that we will be using.
|
|
Commit Cache
|
√
|
√
|
Stores writes in the cache before they are written to the database on
the server; this makes the database function faster. This can be enabled
in both the server and client.
|
|
Object Cache
|
√
|
|
This client parameter is used to provide a cache on the client machine for database objects.
|
|
Net Type
|
√
|
√
|
Used to specify the type of network protocol that will be used for
connecting to the server. It is mandatory to have the same option on
both the client and server side. Options are TCPS, TCP/IP, and NetBios
|
|
TempPath
|
√
|
|
This client parameter contains the complete path of the temporary file(s) being used by Dynamics NAV while running.
|
|
DB Test
|
√
|
|
This parameter is used to test the database when the program is opened. Options are min, max, test.
|
|
TestTarget
|
√
|
|
Use this parameter to specify the type of network communication protocol that we will be using.
|
|
Status Bar
|
√
|
|
Status bar displays information about the screen (form/table and so on).
It also displays whether there is a filter on the screen, the User ID
we are logged on as, and work date. This is used as a client parameter.
|
|
Close Forms on Esc
|
√
|
|
This client parameter determines whether the system closes on pressing the escape key.
|
|
Marquee Full Selection
|
√
|
|
This is the option as to where the "whole" control needs to be in the dragged box to be selected or not.
|
|
Quick Find
|
√
|
|
This client parameter if enabled by a "Yes", allows us to find the records in an un-editable field as soon as we start writing.
|
|
DB Read only
|
√
|
|
Allows the database to be available to the user as read only. This is a client parameter.
|
|
DBMS Cache
|
√
|
|
The DBMS cache stores the data in the local system's memory before it is
transferred to the database server through the commit cache. The value
of the DBMS cache varies from 100 KB to 1 GB. This parameter is used at
the client side.
|
|
Stoptime
|
|
√
|
Stops the server at a specified time.
|
|
Sessions
|
|
√
|
Limits the number of concurrent sessions allowed to log in to the
server. The maximum limit is defined by the number of users in the
license. This parameter is defined in the server configuration.
|
|
Install as Service
|
|
√
|
If we are using the installation wizard to install the NAV database
server, the server will be installed as a service by default. This
feature comes in handy if we want to install a second instance of the
NAV database server on the same physical server.
|
|
Uninstall as Service
|
|
√
|
To uninstall the NAV database server service.
|
Some of the client properties can be changed from Tools | Options, as shown in the following window: