When it comes to administering a SharePoint farm
using a Web browser, the Central Administration site is an
administrator’s one-stop shop. This holds true for working with
SharePoint’s backup and restore functions in a friendly and interactive
way. In fact, all the backup and restore tools within SharePoint 2010’s
Central Administration site are conveniently organized and can be
accessed through one page within the site.
Figure 1
illustrates the primary point of entry to Backup and Restore
functionality within the Central Administration site. For the sake of
simplicity, we refer to this page simply as the Backup and Restore page
for the remainder of the artcile.
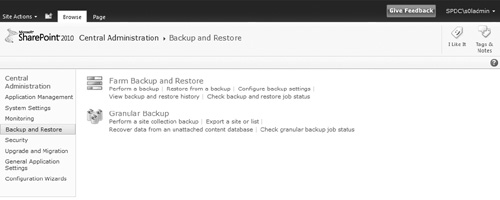
You can access the Backup and Restore page through either or both of the following two routes:
Before diving headlong into
Central Administration, you need to know this: the bulk of your true
disaster recovery planning efforts probably aren’t going to revolve
around Central Administration—at least for backup planning. One
limitation that continues to exist with SharePoint’s Central
Administration site is its lack of fundamental scheduling and automation
capabilities. Central Administration is a wonderful tool for
interactively conducting backups and restores, but you cannot script it.
This doesn’t
mean that Central Administration is useless. As this article demonstrates, it’s a fantastic tool for creating targeted, on-demand
backups in an interactive fashion. Many administrators also prefer a
visual interface when restoring data, adjusting backup settings, and
more. Regardless of preferences, you can view the Central Administration
site as simply another tool in your administrative toolbox.
An Overview of Backup and Restore Capabilities
The Central Administration
site allows you to work with SharePoint in a visual and interactive way.
When you cut past the Web pages and links, though, the Central
Administration site is a wrapper around functionality that is exposed
through the methods, properties, and events of key SharePoint
object model types. The differences between Central
Administration and the PowerShell cmdlets have less to do with function
than they do with the form through which their common underlying
functionality is exposed. Both Central Administration and PowerShell
provide different mechanisms and options for carrying out disaster
recovery operations, but they are both employing the same object model
types for the actual grunt work behind the scenes.
Generally
speaking, the backup and restore capabilities of the Central
Administration site fall into two broad categories, and these are
presented to you on the Backup and Restore page as Farm Backup and
Restore and Granular Backup. This article also looks at the special case
of the Configuration-Only Backup, because its intent and usage patterns
differ from what might be considered traditional backup and restore.
Farm Backup and Restore
“Full coverage” is a phrase
that we all like to hear when shopping for insurance, and it is the best
way to think about the capabilities that are supplied through the Farm
Backup and Restore links on the Backup and Restore page. Backups of this
type are commonly called catastrophic backups.
What Catastrophic Backups Include
You’ll often hear
catastrophic backups in SharePoint referred to as “full farm” backups,
but interestingly they really aren’t. Before we get into what isn’t
included in them, let’s talk about the objects that are available for
catastrophic backup, using the SPDEV example farm.
As you can see in Figure 2,
a catastrophic backup is capable of capturing and protecting a variety
of the critical targets within a farm. In general, the targets that can
be captured by a catastrophic backup fall into one of three categories,
and these categories are organized hierarchically.
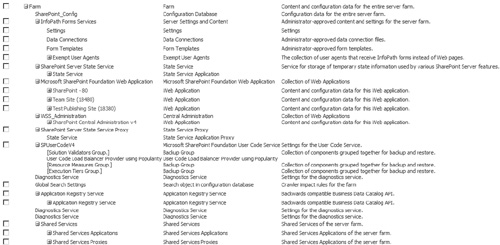
Farm.
A SharePoint farm is a backup target, and it is normally the backup
target at the top of the hierarchy. In addition to having its own
content (the farm configuration database), the farm is a container for
all other objects that can be targeted for backup within the
environment.
Services and Service Applications.
Many of the platform capabilities that SharePoint provides are driven
by some form of service or Service Application. The Search Service, InfoPath
Forms Services, and Managed Metadata Service are examples that fall
into this category. The information that is captured in a backup of this
type of object differs from Service Application to Service Application,
but it commonly includes settings and any data that is stored in
associated databases.
Web applications.
In the hierarchical sense, Web applications are the children of
SharePoint’s Content Web Service. When targeted for backup, a Web
application carries with it any content databases that are associated
with the Web application. In addition, a backup includes IIS application
pool and binding information, service accounts, alerts, managed paths, web.config
changes (if made through the SharePoint object model or Central
Administration), authentication settings, and sandboxed solutions that
are associated with the Web application.
When a catastrophic backup
is performed through the Central Administration site, selection of any
target automatically includes all subordinate targets in the backup
hierarchy. For example, selecting a Web application automatically
includes all content databases and settings associated with that Web
application. At the highest level in the hierarchy, selecting the
top-level farm target captures all targets within the farm. You cannot
alter this behavior.
Caution
Pay close attention to what is
and is not in a catastrophic backup you perform. If you choose to
perform something other than a full farm catastrophic backup of your
environment, you may unintentionally exclude items that you need for a
successful restore. For example, you cannot back up many Service
Applications without performing a full farm catastrophic backup.
Services and Service Applications that can be backed up individually
often have a service proxy associated with them that does not get backed
up when only the service or Service Application is selected. As another
example, your farm’s configuration database is backed up only when a
full-farm catastrophic backup is executed. These are some of the reasons
for executing full farm catastrophic backups unless you are constrained
by storage space or have a specific selective component backup scenario
you are attempting to address. The contents of a full farm catastrophic
backup are flexible and can be used to restore not only the full farm,
but individual subordinate elements such as specific Service
Applications and content databases.
What It Doesn’t Include
As is common with
insurance, “full coverage” doesn’t come without some fine print that you
need to read and a variety of limitations you need to understand. In
the case of catastrophic backups, “full coverage” is only complete in
the sense that it covers all elements specifically within the boundaries
of SharePoint.
SharePoint
relies heavily on the services and functionality of many systems,
including SQL Server, Windows Server, IIS, and a host of additional
systems. Many of these systems are service providers for SharePoint, but
SharePoint itself isn’t aware (nor should it be) of how these platforms
implement or provide their services. This also means that a SharePoint
catastrophic backup cannot capture settings and data needed to restore
these external systems in the event of a disaster.
Even if you execute a full farm
catastrophic backup, the following are some of the more common settings
and data that backup does not capture:
Application pool account passwords
HTTP compression settings
Time-out settings
Custom Internet Server Application Programming Interface (ISAPI) filters
Domain membership for the server
IP security (IPsec) settings
Network Load Balancing (NLB) settings
Secure Socket Layer (SSL) certificates
Dedicated IP address settings
SharePoint integrated SQL Server reporting and analysis services databases
Manual changes to any web.config file
Decentralized customizations
Just
because a full farm catastrophic backup doesn’t cover these items
doesn’t mean you cannot capture them with a backup.
When it comes to catastrophic backup limitations, a number of additional items are worth mentioning:
Service Application configuration data.
Just because a Service Application is selected for catastrophic backup
doesn’t mean that all of its configuration data is captured. In the case
of the Secure Store Service Application, for instance, a passphrase is
supplied at the time that the Service Application is configured. The
passphrase is used to provide access to a Master Key that is used in the
encryption of credential sets. Backing up the Secure Store Service
Application does not backup the passphrase; you must save and protect
the passphrase when you configure a Secure Store Service Application
instance and have the information available if a restore must be
performed. The Secure Store Service Application is probably the most
common example of configuration information that isn’t automatically
captured, but others may exist. At some point in your backup planning,
you should review each of the Service Applications you use in your farm
and compile information like passphrases, credentials, and other
information that must be tracked and made available for restore
scenarios.
Remote Binary Large Object (BLOB) Storage, or RBS.
SharePoint’s default action is to store images, documents, and other
file types as BLOBs within SQL Server. When BLOBs are stored in content
databases in this manner, they are captured when a catastrophic backup
is run provided the content databases are selected for backup inclusion.
If the SQL Server’s BLOB storage behavior is altered through the use of
an RBS provider other than the FILE-STREAM provider, a catastrophic
backup does not capture BLOB contents when it is run. In such a
situation, you must employ some other form of backup to ensure that all
associated BLOB data is protected.
SQL Server Transparent Data Encryption (TDE).
SharePoint 2010 can perform catastrophic backups of SQL Server
databases that leverage TDE, but SharePoint does not capture the
database encryption key (DEK) and other encryption components during the
process. It is your responsibility to manually back up and restore TDE
components, such as the DEK, a signing certificate, and the private key
associated with the signing certificate. Failure to capture these
components may block your ability to make decrypted data available in
restore scenarios.
Business Connectivity Services (BCS).
BCS is typically employed when SharePoint needs to interact with other
line of business (LOB) data systems such as external relational
databases, customer relationship management (CRM) systems, custom Web
services, and virtually any other non-SharePoint system housing data of
interest. Although a catastrophic backup can capture configuration
information (such as external content type definitions) defining
how SharePoint interacts with these external data systems, it cannot
capture any of the actual business data housed within the systems.
Protection of such data must be pursued separately and represents a
different target or set of targets in the disaster recovery sense.
The preceding list of
items describing what can and cannot be included in a catastrophic
backup is far from the last word. Because you can extend the
catastrophic backup system through custom code and third-party products,
the list of targets that can be covered in your environment could be
larger.
Examining the Catastrophic Backup Files
When you execute a
catastrophic backup, you might be surprised to discover all the folders
and files that are placed in the backup destination. In practice, a
catastrophic backup is far from a straight file generation process.
Understanding the files that constitute a catastrophic backup set can
help you manage those files and aid in your understanding of the backup
process.
During catastrophic backup execution, the backup set that is generated consists of several files and directories. See Figure 3
for an example of a backup storage directory containing the results of
several catastrophic backup operations. Specifically at the root level
of that location, you find two items related to that completed backup: a
file called spbrtoc.xml and at least one directory named spbrNNNN. (NNNN designates a sequential four-digit hexadecimal number that SharePoint uses as a unique numeric identifier for your backup files.) SharePoint automatically increments the NNNN number as you save additional backups to this directory, starting at 0000.If you change your target backup location to a new directory, SharePoint starts the numeric identifier back at 0000. spbrtoc.xml is an XML file storing the history information for the catastrophic backups stored in the target file location.
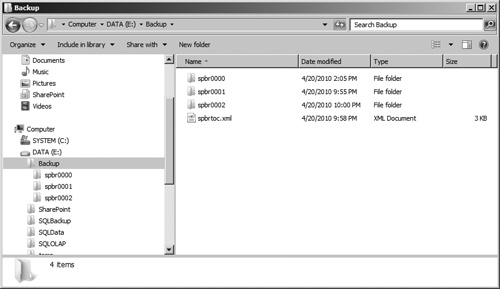
Note
spbrtoc.xml’s file
name is an acronym for SharePoint Backup Restore Table of Contents. If
you change your target backup file storage location in the future,
SharePoint creates a new spbrtoc.xml in that location as well.
Caution
Avoid manually
updating or modifying the files in your catastrophic backup set. This
action can potentially corrupt your backup files and lead to problems
during a restoration. Microsoft does not support writing to, moving,
deleting, or renaming any of the files in a SharePoint catastrophic
backup set.
spbrtoc.xml (shown in Figure 4) contains SPHistoryObject children under the top-level SPBackupRestoreHistory element. One SPHistoryObject appears for each catastrophic backup set stored in the backup location, and the SPHistoryObject elements are ordered from most recent to oldest. The spbrtoc.xml
file also contains entries for each restore operation run using the
catastrophic backup sets that are stored in the backup location. Each SPHistoryObject contains the following child elements describing the backup set:
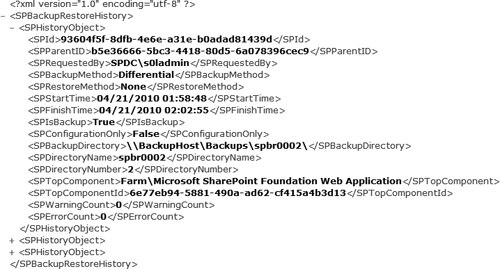
SPId. This is a globally unique identifier (GUID) that SharePoint generates automatically for the backup set.
SPParentId. If the SPHistoryObject is the child of another SPHistoryObject,
this element is present and populated with the SPId GUID of the parent.
This element typically ties a differential backup to its parent full
backup.
SPRequestedBy. Displayed in DOMAIN\User format, this is the SharePoint administrator who submitted the backup request.
SPBackupMethod. Options are Full or Differential.
SPRestoreMethod.
Options are None, Overwrite, or New. None indicates that the backup has
not yet been restored. Overwrite indicates that the Same Configuration
option was used to restore the backup, and New similarly maps to the New
Configuration restore option.
SPStartTime.
This is the date and time that the backup process was initiated,
displayed in MM/DD/YYYY HH:MM:SS format. The time is displayed in
Coordinated Universal Time (UTC), not the local time zone of the server.
SPFinishTime.
This is the date and time that the backup process completed, displayed
in MM/DD/YYYY HH:MM:SS format. The time is displayed in UTC, not the
local time zone of the server.
SPIsBackup.
Options are True or False. If the entry in the file is for a backup,
this value is True. If the entry is for a restore, this value is False.
SPConfigurationOnly.
Options are True or False. When both content and configuration settings
are backed up, this value is False. If configuration settings are
backed up without content, this value is True.
SPBackupDirectory. This is the Universal Naming Convention (UNC) path to the folder containing the files that make up the backup set.
SPDirectoryName. This is the name of the folder (relative to the spbrtoc.xml file) containing the files for the backup package.
SPDirectoryNumber. This is the sequential number assigned to the backup package. The first package in the directory has a value of 0 (zero).
SPTopComponent.
This is the top-most component in the tree view hierarchy of the backup
component selection page that was checked as a target for backup.
SPTopComponentId. This is the GUID that internally identifies the SPTopComponent.
SPWarningCount. This is the number of warnings generated during the backup process.
SPErrorCount. This is the number of errors generated during the backup process.
Within each catastrophic backup set’s specific SPBackupDirectory (see Figure 5 for an example), SharePoint creates numerous files that represent your selected backup targets.
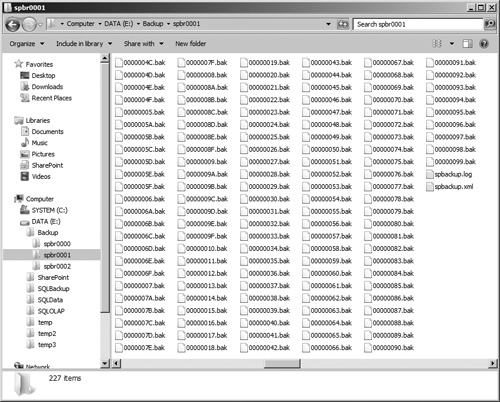
Every directory contains the following elements:
One or more .bak files.
These files contain the contents of your selected backup components
that come from a combination of the SharePoint farm and the SQL Server
databases. Figure 6 shows an example of the more human-readable .bak files containing serialized SharePoint object data. The other type of .bak
file that is written to the directory contains SQL database backup
information. SQL Server backup files contain binary data that begins
with a recognizable TAPE marker, as shown in Figure 7. Beyond the TAPE marker, though, the contents of the file aren’t readable.
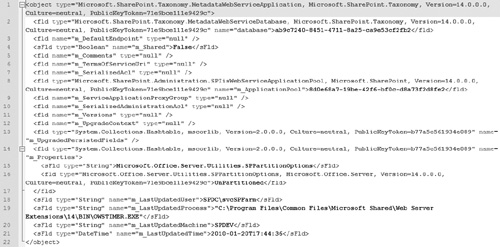
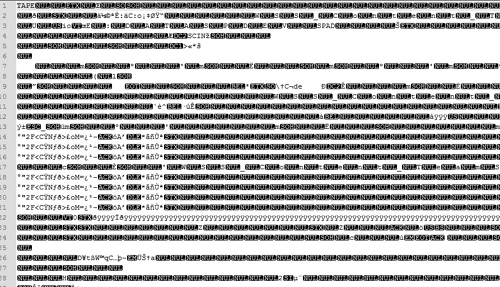
spbackup.log.
This text file contains the details of what occurred during the backup
operation that generated the associated catastrophic backup set. Figure 8 shows an example of an spbackup.log file.
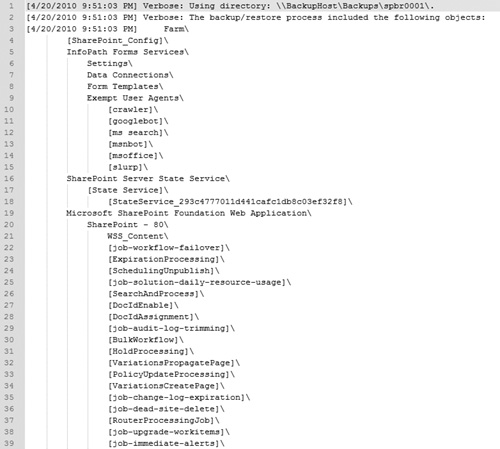
Note
All
time stamps in this file are saved based on the local time zone of the
server hosting the Central Administration site, not UTC.
spbackup.xml.
This XML file contains all the metadata and settings information that
was collected for each of the farm backup targets during execution of
the catastrophic backup. Figure 9 shows an example. Each file contains a single SPGlobalInformation node that contains data on the overall backup, similar to the package’s SPHistoryObject data in its associated spbrtoc.xml file. Below the SPGlobalInformation element appear many SPBackupNode
elements for each of the farm components targetable by catastrophic
backup operations—not just the ones that were selected for backup. Upon
completion of the backup, SPBackupNodes that were actually selected for backup have a descendent SPCurrentPhase element value of Done. Those that were not included in the backup have an SPCurrentPhase element value of NotSelected. The SPBackupNode elements are hierarchically nested to reflect the relationships that exist between the components associated with each element.
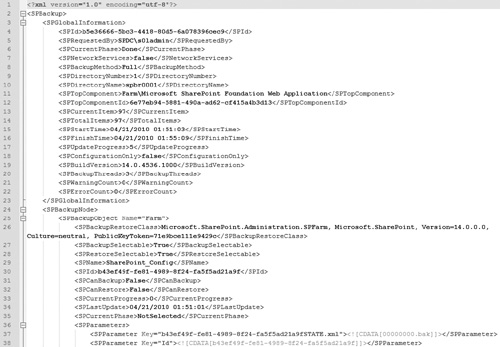
In some situations,
SharePoint may create additional files within the backup set’s directory
depending on the components selected for backup or subsequent actions
that are taken with the backup set:
One or more folders with GUIDs for names. Folders of this type appear if one or more Search Service Applications were targeted for backup. Within these folders exists a Config directory containing noise and thesaurus files and a projects directory containing the backed up Search indices for your environment.
sprestore.log.
SharePoint generates this text file if you have used the catastrophic
backup set for restore operations. The log file contains the details of
what occurred during the restore process using this backup package.
sprestore.xml. This file is similar in content and purpose to spbackup.xml—the main difference being that it is associated with a restore operation and not a backup.
Note
All time stamps in these
files are saved based on the local time zone of the server hosting the
Central Administration site, not UTC.
When You Should and Shouldn’t Use It
A full farm catastrophic
backup offers the greatest degree of coverage for your farm of any
out-of-the-box tools. This makes a full farm catastrophic backup the
operation of choice anytime you plan to introduce significant changes
into your SharePoint environment. The following operations are just a
few examples of those that are more comfortably performed knowing that
some catastrophic backups have been taken for insurance against
unexpected problems or failures:
Application of a service pack or hotfix
Changes to farm topology or the farm environment, such as the addition of a new farm member or the relocation of a server
The addition and deployment of a new solution package (WSP) within the farm
Any operations that result in significant changes to content databases, such as site collection relocation using the Export-SPWeb and Import-SPWeb PowerShell cmdlets
In most cases, it is
desirable to capture a catastrophic backup both before and after the
operation being performed. Why two backups? Well, the backup that is
captured before the change provides you with a catastrophic backup set
that is stable and consistent. You can use it to roll back the farm or
its elements in the event of failure following the change.
After you have made the
change and verified that the farm is in a stable and consistent state,
you should take another catastrophic backup. This backup set provides a
new baseline for the farm going forward. This is not immediately useful
within the context of the change you made, but it is important in that
the backup becomes the first known stable and consistent point in the
farm following the change. This is important because it gives you a
fall-back point until you make the next major change to your
environment. At that point, the backup/apply change/backup sequence just
described is repeated.
There are certainly times
when you should avoid a catastrophic backup. Executing a catastrophic
backup, particularly a full farm catastrophic backup, can place a
significant load on your SharePoint infrastructure. This load can
adversely impact an end user’s experience and other operations within
your farm. As a responsible administrator, you should consider capturing
performance metrics during catastrophic backups as they are being
performed if you don’t have a solid understanding of how such backups
impact your farm. Observing SharePoint and SQL Servers to see how their
memory, disk, and network utilization are affected can help you make
informed decisions regarding when catastrophic backups can or should be
run. As a general rule of thumb, run catastrophic backups during off
hours or times of low SharePoint use whenever possible.
SharePoint’s catastrophic
backups can also consume a lot of disk space, and the platform includes
no built-in mechanism to prune or manage backup storage. If your disk
space is constrained or you spend less time managing your storage space
than you would like, you should probably think twice about frequent use
of catastrophic backups.