As previously mentioned, every organization has a
different set of terms used to describe the themes and concepts that
makes the organization unique and successful. This term, uniqueness,
combined with a number of other factors, including business process,
user bias, language, and purpose, means that even the most clever and
complex ranking algorithm will not work for all queries in all cases. In
some cases, it may be desirable to adjust the ranking algorithm to
slightly change the way that documents are arranged in a result set.
1. Built-In Models
Generally speaking,
the default search algorithm is the best compromise. Microsoft has
invested heavily in improving and testing the default ranking algorithm.
The default algorithms also have the advantage that distance, minimum
span, and document length considerations are included and cannot be
modified in the custom models. But should a clear need for a different
ranking model be identified, it is possible to change the ranking
algorithm. It is most likely that a metadata-rich environment with
extraordinary importance for particular properties will drive the use of
a custom ranking model.
Out-of-the-box SharePoint 2010 Search contains the following ranking algorithms that can be used without any adjustment:
Default ranking model (Main Results Default)
Expertise Social Distance ranking model
High Proximity ranking
Main People Social Distance
Expertise model
Name Social Distance
Name model
Main People model
No Proximity ranking
To get a list of these default
models and their GUIDs, open the SharePoint 2010 Management Shell and
call the following PowerShell cmdlet (Figure 1):
Get-SPEnterpriseSearchServiceApplication | Get-SPEnterpriseSearchRankingModel
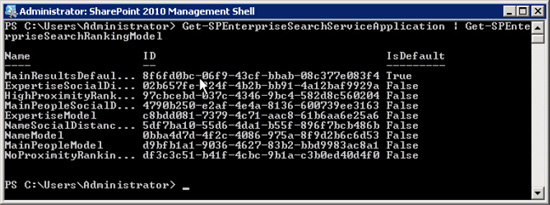
These built-in alternative
ranking models cannot be modified. However, we can see their effect on
the search results by simply adding the rm
parameter and the GUID of the ranking model to the URL of the search
results page. For example, the query for SharePoint on our demo site
with the No Proximity ranking model would have the URL , where k is the query term and rm
is the ID of the ranking model. This technique is useful for testing
changes to the ranking model but not practical for production
implementations. In such cases, the Web Part should be set to use that
custom model. See Figure 2.
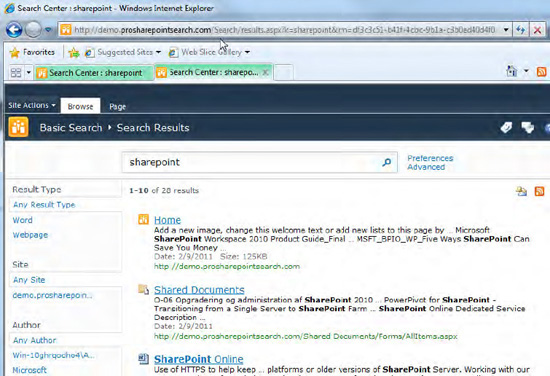
2. Custom Models
SharePoint administrators
can also create their own ranking models. These ranking models are
defined in an XML file that can be added to a new ranking model created
in SharePoint by a PowerShell command. The XML descriptor will apply a
weighted average of the values that are set in it to the ranking scheme.
Listing 1 shows the sample XML descriptor.
Example 1. The sample XML descriptor.
<rankingModel name="string" id="GUID" description="string"
xmlns="http://schemas.microsoft.com/office/2009/rankingModel">
<queryDependentFeatures>
<queryDependentFeature pid="PID" name="string" weight="weightValue" lengthNormalization="lengthNormalizationSetting" />
</queryDependentFeatures>
<queryIndependentFeatures>
<categoryFeature pid="PID" default="defaultValue" name="string">
<category value="categoryValue" name="string" weight="weightValue" />
</categoryFeature>
<languageFeature pid="PID" name="string" default="defaultValue"
weight="weightValue"
/>
<queryIndependentFeature pid="PID" name="string" default="defaultValue"
weight="weightValue">
<transformRational k="value" />
<transformInvRational k="value" />
<transformLinear max="maxValue" />
</queryIndependentFeature>
</queryIndependentFeatures>
</rankingModel>
|
This code is broken into the following:
Query-dependent features:
This element contains managed properties that affect dynamic ranking.
This element contains a Property ID (PID) that can be extracted from the
managed property list using PowerShell, the name of the property
(optional), a weight value to apply to the ranking calculation, and an
optional length normalization setting.
Query-independent features: This element contains adjustment to static ranking values.
Category features:
This element contains the Property ID, property name (optional), and
default value. This adjustment is for properties that have static values
(associated with the document) and are small enumerable integers.
Language features:
This element contains the Property ID, name (optional), default value,
and weight value. The default value is either 1 or 0, where 1 is the
same as the user's locale ID (regional setting) and 0 is not the same.
Query-independent feature This element requires at least one of the following:
transformRational
transformInvRational
transformLinear
transformLogarithmic
To set the ranking model on
the search center, the core results Web Part needs to be changed or a
custom Web Part created that calls the GUID of the desired ranking
model.
Use the following PowerShell cmdlet to get the IDs of managed metadata properties. See Figure 3.
Get-SPEnterpriseSearchServiceApplication | Get-SPEnterpriseSearchMetadataManagedProperty
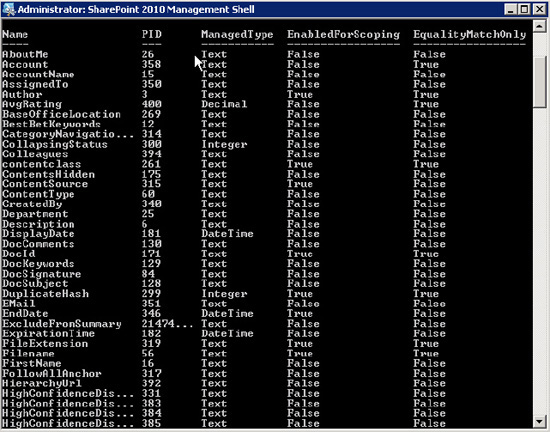
Add the PIDs and the ranking adjustments to the QueryDependentFeature element of the XML, as in the following example:
<queryDependentFeature pid="56" name="Filename" weight="50" lengthNormalization="" />
The lengthNormalization
parameter allows for consideration of document length when considering a
particular text value. In the case of managed metadata values, the need
for length normalization is probably low because multiple occurrences
of the terms are less likely in long or short documents. LengthNormalization should take a value between 0 and 1, where 0 is no length normalization and 1 is maximum consideration.
The weight parameter
takes a value. There is no clear indication as to what value it should
take to increase or decrease relative ranking, as the other ranking
weights are not available to compare. A guideline for weighting will be
somewhere between a weight value of 1, which is what occurrences in the
body text are given by default, and 70, which is what occurrences in a
title property are given. It is recommended that several rounds of
testing be taken before deciding on the best value.
After the proper ranking
values have been applied, a new ranking model needs to be created based
on the XML. The XML must be applied as a string when creating or setting
the new ranking model. To create a new ranking model, open the
SharePoint 2010 Management Shell and call the following PowerShell
cmdlet:
Get-SPEnterpriseSearchServiceApplication | New-SPEnterpriseSearchRankingModel
-rankingmodelxml '{the entire xml string with spaces removed}'
However, it is better to create a a ps1
file with the command and then run it from the command prompt so that
it can be more easily edited and re-used. Create a text file, and add
the foregoing into the text file. Then save it as CustomRanking.ps1. Drag that file into the PowerShell console.
Listing 2
is an example ranking model. It is only an example and has no useful
ranking affect. A GUID is needed. There are several ways to generate a
GUID—there are even web sites available to generate one if necessary.
When creating a custom ranking, make sure the PIDs match the actual
property values.
Example 2. An example ranking model
<?xml version='1.0' encoding='utf-8'?> <rankingModel name='Pro SharePoint Ranking'
id='D51BD02D-2FE4-4712-9DF1-30AD432AC2A1'
description = 'Pro SharePoint Ranking Model'
xmlns='http://schemas.microsoft.com/office/2009/rankingModel'>
<queryDependentFeatures>
<queryDependentFeature name='Title' pid='2' weight='0'
lengthNormalization='10.0000000000'/>
<queryDependentFeature name='Keywords' pid='356' weight='0'
lengthNormalization='5.0000000000'/>
<queryDependentFeature name='Description' pid='6' weight='0'
lengthNormalization='50.0000000000' />
<queryDependentFeature name='Status' pid='359' weight='0'
lengthNormalization='20.0000000000'/>
</queryDependentFeatures>
<queryIndependentFeatures>
<queryIndependentFeature name='DistanceFromAuthority' pid='96'
default='5' weight='0.0000000000'>
<transformInvRational k='0.1359244473'/>
</queryIndependentFeature>
<queryIndependentFeature name='URLdepth' pid='303' default='3'
weight='0.0000000000'>
<transformRational k='1.2170868558'/>
</queryIndependentFeature>
<queryIndependentFeature name='DocumentPopularity' pid='306' default='0'
weight='0.0000000000'>
<transformRational k='1.2170868558'/>
</queryIndependentFeature>
<queryIndependentFeature name='DocumentUnpopularity'pid='307' default='0'
weight='0.0000000000'>
<transformRational k='1.2170868558'/>
</queryIndependentFeature>
<categoryFeature name='Priority' pid='347' default='0'>
<category name='Low' value='3' weight='25.0000000000'/>
<category name='Medium' value='2' weight='50.0000000000'/>
<category name='High' value='1' weight='100.0000000000'/>
</categoryFeature>
<languageFeature name='Language' pid='5' default='1' weight='1.0000000000'/>
</queryIndependentFeatures>
</rankingModel>
|
3. Setting the Results Webpart to Use Custom Ranking Models
Now that there is a custom ranking model and it has been tested using the rm
parameter and appears to be ranking as desired, the core result Web
Part or a custom results Web Part needs to be set to always obey that
ranking model. To do this, the Web Part needs to be exported, modified,
and imported back into the site. The DefaultRankingModelID
property must be applied to the Web Part with the GUID of the custom
ranking model, because there is no exposed setting in the Edit Web Part
pane.
To add this property to the .webpart file, follow these steps:
Find the results page where the Web Part that will be modified resides. Click Site Actions, Edit Page.
On the results Web Part, choose the Web Part edit menu and choose Export. See Figure 4.

Save the Web Part to your drive, and open it in a text editor.
Find the DefaultRankingModelID property.
Open
the SharePoint 2010 Management Shell, and call the following PowerShell
cmdlet to find the GUID of your custom ranking model:
Get-SPEnterpriseSearchServiceApplication | Get-SPEnterpriseSearchRankingModel
Copy the GUID into the DefaultRankingModelID property on the Web Part. Make sure the property tag is properly closed.
<property name="DefaultRankingModelID" type="string">8f6fd0bc-06f10-43cf-bbab
−08c377e083f4</property>
Go back to the results page, and delete the existing Web Part.
Choose Add Web Part on the Web Part in the Web Part zone where the previous Web Part was.
Under the categories section, there should be an Upload Web Part button. Click it, and upload your modified Web Part. See Figure 5.
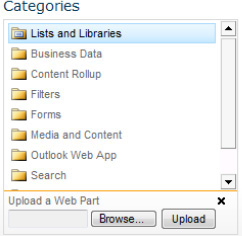
Choose Add Web Part again, and add the new Web Part.
Now the results should reflect
the new custom ranking. If there is more than one result Web Part on
the page, all results Web Parts will display ranking based on the model
found in the first results Web Part on the page.