2. Reporting on Sites
ConfigMgr reporting can report on your ConfigMgr
2007 hierarchy and sites. Although the SMS Site – General and SMS Site –
Server Information report categories together only contain five
reports, these reports provide a high-level overview of some of the most
important site attributes and site status information. Here are the
reports in the SMS Site – General category:
Sites by hierarchy with time of last site status update— As
the report description states, this report displays the list of sites
in hierarchy order and shows the last time the site status was updated.
The ConfigMgr status system does not automatically display a degraded
site status in the ConfigMgr console tree when a site has not recently
reported any status. This report is therefore a good starting point for
checking the health of the hierarchy. Figure 10 shows the Sites by hierarchy with time of last site status update report.
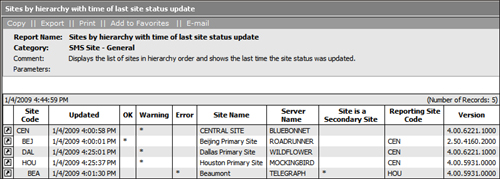
Computers in a specific site— This report displays basic information about all computers in the site.
Reports in the SMS Site – Server Information
category display the site system roles and provide status information
for distribution points and branch distribution points.
3. Reporting on Configuration Manager Operations
Reporting is an essential part of day-to-day
operations in your ConfigMgr sites. You can utilize ConfigMgr reporting
to describe the operation of ConfigMgr activities including software
distribution, software updates management, device management, software
metering, DCM, OSD, and NAP. The next sections discuss several of these
areas.
Reporting on Software Distribution
You can use ConfigMgr reports to help you plan,
manage, and assess your software distribution services. Here are the
report categories Microsoft provides, related to each major step of the
software distribution process:
- Software Distribution – Packages
- Software Distribution – Collections
- Software Distribution – Advertisements
- Software Distribution – Advertisement Status
The All Packages
report provides summary information for all packages available at the
site. One of the most challenging aspects of software distribution is
ensuring packages are available and up to date at the correct distribution points. ConfigMgr reporting provides a number of reports in this area:
Several reports relating to packages
allow you to view information such as all packages on a specific
distribution point, distribution status for a particular package, and
all active distribution activity.
Two new
reports with ConfigMgr 2007 R2 support virtual application
distribution, reporting on streaming store distribution status for
virtual application packages on a per package and per distribution point
basis.
A second challenge in software distribution is
ensuring the targeted collections have the correct membership, and the
collection’s maintenance window schedule does not conflict with the
distribution. Here are two reports to assist with this:
The All resources in a specific collection report is useful for reviewing collection membership.
The Maintenance Windows Available to a Particular Client
report is useful for planning software distribution and helping you
determine whether the maintenance window feature prevented an
advertisement from running.
Tip: Evaluating Collection Membership Locally
Although collection membership rules are
replicated down the ConfigMgr hierarchy, each primary site evaluates
collection membership based on the inventory and discovery data in its
local site database. Although the All resources in a specific collection
report is a useful way to look at collection membership at the site
containing your reporting point, keep in mind that collection membership
might be evaluated differently at the client’s assigned site.
Clients receive policy, including
advertisements, from their assigned site. If you troubleshoot a software
distribution issue and the client’s site does not have a reporting
point, you can use the ConfigMgr console to connect directly to the
assigned site and view the collection membership as it is evaluated
locally.
The Advertisements category includes reports
about all advertisements, advertisements based on a particular package,
and advertisements to a particular client or collection. These reports
help answer questions such as
The Advertisement Status category helps you
assess the ultimate results of software distribution and troubleshoot
any issues with advertised software. This set of reports provides an
excellent example of ConfigMgr reporting’s drill through functionality.
The All advertisements report provides an overview of your ConfigMgr advertisements. From the All advertisements report, you can drill down into the status of an individual advertisement by clicking the link in the left column. This link opens the Status of a specific advertisement
report, which shows the count and percentage of clients for each
acceptance status and status. Clients might have the following
acceptance statuses:
Accepted
Expired
No Status
Rejected
Those clients that have accepted the advertisement also report a last status, which can have the following values:
For each status category, the Status of a specific advertisement report provides a link to the All system resources for a specific advertisement in a specific state
report, which lists the systems in the specified state and provides
some system and status details. Finally, the All system resources for a
specific advertisement in a specific state report provides a link to the
Advertisement status messages for a particular client and advertisement
report for each system, which displays the status messages in detail.
Together these reports comprise a powerful tool for tracking the
progress of your advertisements.
For advertised task sequences, reports in the
Task Sequences categories provide additional details on the progress and
status of the task sequences. The Task Sequence – References report also gives the packages references by each task sequence.
ConfigMgr 2007 R2 adds the Virtual Applications
report category, including reports on software you distribute as
virtual applications using the new R2 application virtualization
capabilities. These reports provide a comprehensive summary of your
virtual applications and information about virtual application launch
failures.
Reporting on Software Updates
ConfigMgr includes an extensive and highly
organized set of reports for tracking software updates. Here are the
categories used for the software updates reports:
The
Compliance category contains nine reports that display compliance
information on a per system, per product, and per update basis, and
overall compliance summaries.
The Deployment Management category provides eight reports on the contents of your deployments and the systems they target.
The
Deployment States category includes seven reports on the state of each
deployment and on specific systems. Microsoft defines 24 possible
deployment states, such as installed, not required, and various detailed
pending, downloading, or failure states.
The Scan category consists of four reports with details of the last time your clients were scanned, and the scan results.
The
Troubleshooting category provides four reports on scan errors and
deployment errors that you can use to quickly identify problems with
your software update services.
The
Distribution Status for SMS 2003 Clients category contains two reports
on the status of deployments to SMS 2003 clients in your sites.
ConfigMgr reporting is one of the major
advantages for using ConfigMgr software updates over a standalone WSUS
implementation in enterprise environments.
Reporting on Operating System Deployment
You can use reporting to help plan and track
your OS deployment operations. Reports you can use to support OS
deployment include the following:
Upgrade Assessment reports for Windows
Vista specify the systems meeting the minimum or recommended
requirements for Vista upgrades, and those that do not.
Driver
Management reports list the drivers in your packages and boot images,
match drivers to computers and collections, and display driver
installation failures.
State Migration
reports track the activity of your state migration points and the
details of state migration for individual computers.
Some
of the report categories used with software distribution also provide
visibility into OS deployment operations. The Task Sequence – Progress
category includes the Progress of OS deployment task sequences
report. You can use additional reports in the Task Sequence and
Software Distribution categories to view details and status information
for advertisements and distribution operations supporting OS
distribution.
Reporting on Desired Configuration Management
Reporting is an essential part of DCM. Reports
in the Desired Configuration Management – Compliance category are at the
heart of an effective DCM implementation:
You can use the compliance reports at a high level to assess regulatory compliance or compliance with internal standards.
You
can use drill-through functionality to view details about compliance
issues that you can use to guide your remediation efforts.
As you deploy configuration baselines, you want to view reports such as the Summary compliance by configuration baseline
report to see an overview of how your systems measure up against the
baseline. From this report, you can select a configuration item you are
interested in and drill down to the Compliance details for a Configuration baseline by configuration item
report. You then see the compliance for the selected configuration item
by system and can use the link for an individual computer to view the Summary compliance for a configuration item by computer report. Finally, you can open the links for Non-compliance details for a configuration item on a computer report to view the details of compliance issues related to the selected item.
DCM reporting provides flexibility in viewing
compliance data. An alternative to analyzing compliance with respect to
specific baselines and configuration items is to begin with the Summary compliance for a collection by computer report and analyze compliance on a per system basis.
While reports in the Compliance category help
manage compliance in your environment, DCM reporting provides two
additional categories to assist with managing DCM itself:
The Desired Configuration Management –
Assignment category displays the baseline assigned to a collection or an
individual computer.
You can use reports
in the Desired Configuration Management – Errors category to identify
and evaluate errors for troubleshooting DCM.
Tip: Using SQL Reporting Services to Provide Historical Data
The ConfigMgr database maintains historical
data for some items, such as inventory, but not for others such as DCM.
One way to maintain a history for DCM baseline compliance or other items
that do not maintain history is to create an SRS subscription
delivering reports to a file share using incrementally named files.
Reporting on Other Configuration Manager Operations
In addition to those reports in the preceding
sections, Microsoft provides report categories to assist with
implementing the following ConfigMgr features:
Device Management—
Reports in the Device Management category provide details about devices
connected to client computers via ActiveSync, device client agents, and
device issues such as low battery state and low disk space.
Network Access Protection— An important planning step for deploying NAP includes reporting on NAP-capable and NAP-upgradable computers, then using the List of computers that would be non-compliant based on selected software updates
report to assess the impact of enforcing NAP in your environment. After
deploying NAP, you can use reports to list NAP policies and view
remediation details.
Software Metering—
ConfigMgr gathers usage data for any application you specified in
software metering rules. Reports on software metering data allow you to
verify license compliance and analyze usage trends to help you plan
software purchases. Reporting on computers with a metered program
installed that have not run the program since a specified date can help
reclaim licenses by identifying applications that are not in use and can
be removed.
Wake On LAN—
You can report on Wake On LAN (WOL) activity in your ConfigMgr
environment, including a history of WOL activity, pending activity and
errors that have occurred.
Status Message Reporting
Status messages are one of the primary
troubleshooting tools in ConfigMgr 2007. ConfigMgr server components and
client systems generate status messages to report on errors, warnings,
or important milestone activities that take place during ConfigMgr
operations. You have already seen how reports such as the Advertisement status messages for a particular client and advertisement report display status message information related to particular ConfigMgr operations . Reports in the Status Message category
provide a more comprehensive view of the status of your ConfigMgr sites,
site components, and computer systems. Here are some reports you can
use to provide an overview of how your site is functioning:
Count errors in the last 12 hours
Component messages for the last 12 hours
Fatal errors (by component)
Last 1000 messages for a specific server component
You can also use status messages reports to
view status information about the computers in your hierarchy and about
specific computers. Some reports that assess computer status include the
following:
Fatal errors (by computer name)
Last 1000 messages for a specific computer (Errors)
Last 1000 messages for a specific computer (Errors and Warnings)
A particularly valuable report is All messages for a specific message ID.
Microsoft Knowledge Base (KB) articles and other documentation often
refer to message IDs to look for when troubleshooting specific problems
or confirming normal operational milestones. The All messages for a specific message ID report helps you quickly locate all occurrences of a specific message in your environment.
Reports in the Status Messages – Audit category
allow you to track the usage of these sensitive operations that touch
ConfigMgr clients:
Both types of operations allow administrative
users to interact directly with client systems. You can view reports on
all audited activity or on activity by a specific user. Audit reports
also include console activity such as adding, modifying, or deleting
ConfigMgr objects.
Note: Effect of Status Filter Rules and Maintenance Tasks on Audit Reports
When a ConfigMgr site receives a status
message, it processes the message according to settings specified in the
site’s status filter rules.The Write audit messages to the site database and specify
the period after which the user can delete the messages status filter
rule is enabled by default and determines the handling of audit
messages. Using the default settings for this rule, the ConfigMgr status
message system writes all audit messages to the site database with a
minimum retention period of 180 days and does not replicate audit
messages to the parent site.
For reporting purposes, verify that the rules
are configured so that all status messages in the audit reports are
replicated to the reporting site and written to the site database at
that site. The Delete Aged Status Messages site maintenance task removes
status messages from the site database when the minimum retention
period has expired. If you have this task enabled, you should make sure
that the minimum retention period specified on the status filter rule’s
Actions tab complies with your organization’s audit retention
requirements.
Viewing Status Message Details
Figure 18.14
previously showed how to use the report Properties Links tab to link a
report to the Computer Details for each client machine displayed in the
report. On the same tab, you can choose the Link to Status Message
Details option. This option provides a link next to each row of the
report, which opens the details of the status message associated with
that row. On the Links tab, you must specify the column that contains
the status message record ID, which uniquely identifies the specific
message. An example of a report that links to status message details is
the All messages for a specific message ID report displayed in Figure 11.
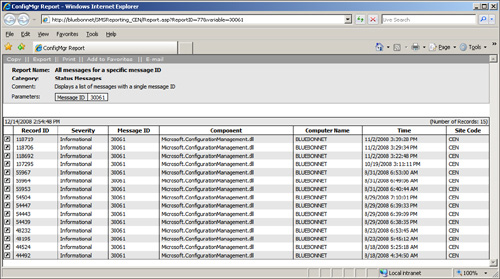
The first row of the report in Figure 11
displays summary information for the status message with record ID
118719. Clicking the link next to this row displays detailed information
for that event occurrence. Figure 12 displays the details for this status message.
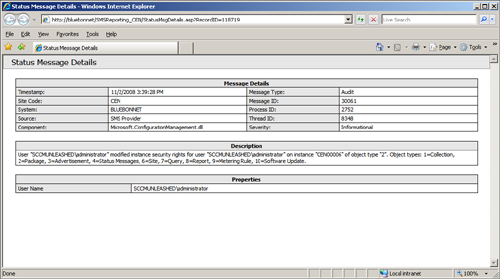
The description provides sufficient information
to tell us that the Administrator account changed the permissions on
the package with ID CEN00006, which turns out to be Adobe_Reader_Adobe_9_MNT. The message does not describe what specific permissions were changed.
To display information about which reports contain links to status message details, perform the following steps:
1. | Expand
the ConfigMgr console tree to System Center Configuration Manager ->
Site Database -> Computer Management -> Reporting.
|
2. | Right-click the Reports node and choose View -> Add/Remove columns from the context menu.
|
3. | In the Add/Remove columns dialog box, select Status Message Detail Source from the available columns list.
|
4. | Click the Add button to move the selection to the displayed columns list, and then click OK.
|
You now see the Status Message Detail
Source column in the list of reports with a value of True for reports
that implement this feature and False for those reports that do not. You
can sort on this column by double-clicking the column header, which
moves all reports with Status Message Details to the bottom of the list.