Deployments are based off
imported Windows source files or a captured image. You import the source
files for Windows into ConfigMgr to create an Operating System Install
Package or import a captured image to create an Image Package.
1. Automated Image Creation and Capture
The intent is to automate image creation
completely, ensuring the process is repeatable and requires little or no
manual intervention. The image you create can make or break the entire
process, and this image greatly depends upon the system where you build
it.
The reference computer,
unlike the software you load on it, should be the least common
denominator in your organization. The best system to choose is one that
requires no additional third-party drivers (or only one or two at the
most); this has become more difficult with Windows XP because its
built-in set of drivers are aging but should not be an issue with Vista.
|
Sometimes finding a free system to use as a
reference computer is difficult; many organizations do not like to keep
spare systems on the shelf. Even if you do have a spare system sitting
around, it might quickly be cannibalized or have parts that fail just
because it has been sitting in a corner doing nothing! A perfect
solution to this dilemma is to use a virtual machine (VM); whether it is
hosted on your local desktop or laptop or in the data center on a
server does not matter. This system is a VM with a small footprint; it
rarely contributes any load to the host system. Additionally, the system
is portable, easily reproducible, and has little or no associated
hardware costs. You can even have multiple VMs running simultaneously to
test variations of a specific scenario in parallel.
VMs created on Microsoft Hyper-V and VMWare
virtualization products require no additional drivers. Each product line
has optional integration components you can install that do include
some drivers, but these drivers are not required for basic functionality
of the VM. This helps because it keeps the image free from drivers,
adding to the reasons for using a VM to build and capture an image.
|
The easiest and recommended way to create an
image is to use a ConfigMgr task sequence, built using the Build and
capture a reference operating system image option available with the New
Task Sequence Wizard. The next sections discuss these steps.
Preparing for the Task Sequence
There are a series of things to prepare before creating and using the task sequence. Perform the following tasks:
1. | Create an Operating System Install Package.
You can use this package to perform a full automated installation of
the operating system to the reference system using the source files
provided, and it is based upon the source files from a Windows CD (XP or
Server 2003) or DVD (Vista or Server 2008). Generally, it is best to
use installation media that has the latest service packs slipstreamed
into it or manually integrate the latest service pack into the source
files. Additionally, you can integrate most XP patches directly into the
XP source files, eliminating or reducing the need to install them
during the deployment process.
Unfortunately, there is no supported way to slipstream Vista SP 1
or SP 2 into the WIM distributed on the RTM Vista DVD. You must either
obtain a DVD from Microsoft containing Vista with the desired service
pack already integrated or deploy the service pack as part of the post
installation process.
As with all software packages in ConfigMgr, deploy the resulting
package or image to the applicable distribution points using the New
Package Wizard; because these packages and images tend to be quite
large, you should plan accordingly to minimize any impact on the
network. Also, allow the appropriate amount of time for these to
actually be copied to the proper distribution points before trying to
use them.
|
2. | Import drivers and create driver packages. The “Image Deployment” section covers drivers in detail.
|
3. | Create software distribution packages.
The basic Build and Capture task sequence requires several packages,
along with some optional ones. The New Task Sequence Wizard prompts you
for each of the package types.
|
Adding Packages
The first required package is for the ConfigMgr
client. Create this package with the Package from Definition Wizard,
using the Configuration Manager Client Upgrade package definition, as
highlighted in Figure 1. Set the package to Always obtain files from a source directory. The source files for this package are located at \\<Site Server>\SMS_<Site Code>\client.
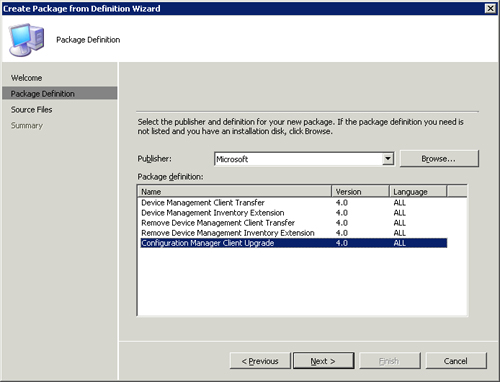
The second required package is actually for
Windows XP/2003 only. This package is for the sysprep files; no programs
are necessary. Sysprep is included as part of Windows Vista and Windows
Server 2008, and thus a separate package is not necessary to deploy
these two operating systems.
Optional packages include any baseline software
deployment packages that you want to include in your image and one for
your unattended setup files. Here are the unattended setup files:
OSD
modifies these setup files to include configuration items specified in
the task sequence including the product key, username, organization,
time zone, domain or workgroup to join, Administrator password, and
licensing mode. If you do not supply a package with unattended setup
files, ConfigMgr builds them on-the-fly using default settings and
settings configured in the task sequence. Packages used for unattended
setup files or Sysprep should not have any programs defined in them.
These packages are strictly used to make the files available for OSD’s
use during the deployment.
Creating the Task Sequence
When the packages are in place, you can launch
the New Task Sequence Wizard from the Task Sequences context menu and
create a Build and Capture task sequence. The wizard prompts for the
following information:
Task Sequence Name— This is purely aesthetic.
Boot image— The boot image is the WinPE image, which delivers the task sequence.
Operating System Installation Package— Previously created package containing the OS source files.
Product key—
Not required if using Vista because this can be supplied after the
installation is complete using a KMS (Key Management Service) or
manually.
Administrator Account Status— You can set the local Administrator account to be disabled by default.
Join a workgroup or domain— If
you choose a domain, you must supply credentials. For a typical build
and capture sequence, this must be set to workgroup because Sysprep will
fail on a domain joined system.
Configuration Manager client package— This is the ConfigMgr client package previously created.
Software updates installation— Specify all, mandatory only, or none.
Software deployment packages— Packages to include in the image.
Sysprep package— Sysprep is not required on Vista and Server 2008.
Image Properties— These are descriptors of the task sequence including the creator of the package, its version, and a description.
Image Destination—
The Universal Naming Convention (UNC) path and filename to the image
you create. You must supply credentials for an account capable of
writing to the UNC path.
Be aware that this path
and filename are static; if you run the same capture task sequence
multiple times, it overwrites the same image file. This might be the
desired result and should be taken into account.
After creating the task sequence, you can
modify it by right-clicking and choosing Edit. It is always a good
practice to open the task sequence to verify all steps were created
automatically, enter any other optional information, and change the
default settings as appropriate. Some things that typically are changed
or added include the time zone, the disk format type (by default a full
format of the destination volume is performed) and the addition of the
unattended files package.
|
Leaving the disk format type as the default
full format can add significant time to deploying the image. A full
format of a typical 80GB hard drive takes around 10 minutes. If you have
systems with larger drives, this time is increased. To change the
format type to Quick, edit the Partition Disk 0 task in the task
sequence. Update the volume properties at the bottom of the dialog box
by highlighting the Default (Primary) volume and clicking the properties
button. From the resulting dialog box, enable the Quick format check
box and click OK (see Figure 2).
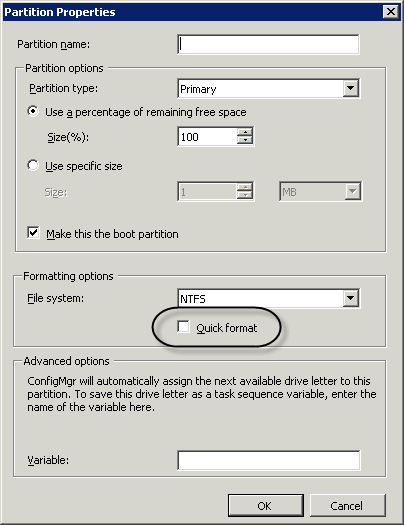
|
The End Product
The result of these
processes is a baseline image containing an operating system,
applications, and customizations you can deploy to any system and layer
on top of with further applications and customizations. If set up
properly, the image creation process on average-performing hardware
should take around an hour for XP/2003 and about 90 minutes for
Vista/2008; it will also be completely automated other than turning the
reference system on—although this could also be automated using Wake On
LAN. Modifying the image in the future is just a matter of updating the
task sequence and kicking it off again. This process minimizes the hands-on
time involved to create or update your images and ensures that multiple
image builds are consistent with each other—making this a completely
repeatable process.