Several useful tools are available in Windows Server
2008 R2 for troubleshooting and diagnosing various problems ranging from
TCP/IP connection issues to verification and maintenance issues. These
tools also make it much easier for IT professionals and administrators,
allowing IT personnel to focus on business improvement tasks and
functions, not on simply running specific tools in the networking
environment.
Best Practices Analyzer Tools
Many years ago,
Microsoft introduced Best Practices Analyzer (BPA) tools for server
products such as SQL Server and Exchange. The tools would enable an IT
professional to conduct a scan against a product to ensure it was
configured based upon industry best practices. For many years, IT
professionals wanted a similar tool to scan their Windows
infrastructure; however, one did not exist. Windows Server 2008 R2 now
introduces a Best Practice Analyzer tool, which is included with all
editions of the server except for Server Core. When scanning Server
Roles to find best-practice violations, the BPA tool will measure a
server role’s compliance based upon eight different rule categories. The
rule categories include Security, Performance, Configuration, Policy,
Operation, Predeployment, Postdeployment, and BPA Prerequisites.
Compliance is measured based upon three severity levels: Noncompliant,
Compliant, and Warnings. It is worth noting that only a select few
server roles are supported with BPA.
Note: The Windows BPA tool
should be run on a regular basis to alleviate incorrect configurations,
poor performance, poor reliability, and security violations.
Follow these steps to launch the Best Practice Analyzer tool:
1. | Click Start, All Programs, and then select Server Manager.
|
2. | In the tree pane, expand the Roles section.
|
3. | Select a server role that you want to scan—for example, Active Directory Domain Services (AD DS).
|
4. | In the details pane, open the Best Practice Analyzer section and then select Scan This Role.
|
5. | Once the scan is complete, review the results in the same Best Practices Analyzer section, as displayed in Figure 1. Each result is categorized by Noncompliant, Excluded, Compliant, and All tabs.
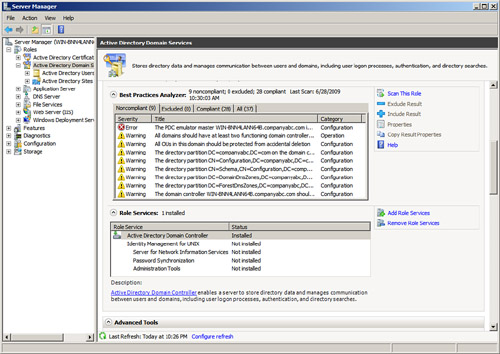
|
When
using the GUI to run a Best Practices Analyzer scan, it is possible to
exclude scan results for a specific role. This can be achieved by
selecting a result from the Noncompliant, Compliant, or All tabs and
then clicking the Exclude link. Alternatively, you can exclude more than
one result by holding down the CTRL key, selecting more than one result
and then clicking Exclude.