Creating Resource Records
New zones contain only
two resource records: the start-of-authority (SOA) record corresponding
to the zone and a name server (NS) record corresponding to the local DNS
server created for the zone. After you create a zone, you must add
additional resource records to it. Although some records might be added
automatically, others (such as MX and CNAME records) need to be added
manually.
To
add a resource record for a zone manually, right-click the zone icon in
the DNS console and from the shortcut menu, select the appropriate
resource record you want to create, as shown in Figure 3.
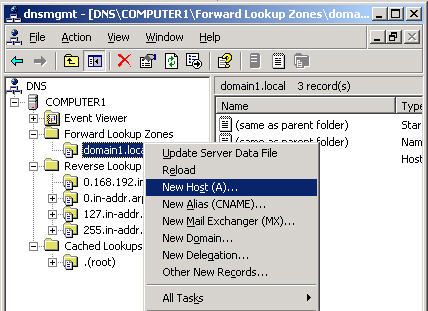
To add a resource record to a zone, complete the following steps:
1. | Open the DNS console.
|
2. | In the console tree, right-click the applicable zone and select Other New Records. The Resource Record Type dialog box appears.
|
3. | In the Select A Resource Record Type list box, select the type of resource record you want to add.
|
4. | Click Create Record.
|
5. | In the New Resource Record dialog box, enter the information needed to complete the resource record.
|
6. | After you specify all of the necessary information for the resource record, click OK to add the new record to the zone.
|
7. | Click Done to return to the DNS console.
|
Resource Record Format
Resource records
appear in varying formats, depending on the context in which they are
used. For example, when lookups and responses are made using DNS,
resource records are represented in binary form in packets. In the DNS
console, resource records are represented graphically so that they can
be viewed and modified easily. However, at the source—in the zone
database files—resource records are represented as text entries. In
fact, by creating resource records in the DNS console, you are
automatically adding text entries to the corresponding zone’s database
file.
In these zone files, resource records have the following syntax:
Owner TTL Class Type RDATA
Table 1 describes each of these fields.
Table 1. Typical Resource Record Fields
| Name | Description
|
|---|
| Owner | The name of the host or the DNS domain to which this resource record belongs. |
| Time To Live | A
32-bit integer that represents, in seconds, the length of time that a
DNS server or client should cache this entry before it is discarded.
This field is optional, and if it is not specified, the client uses the
minimum TTL in the SOA record. |
| Class | The
field that defines the protocol family in use. For Windows DNS servers,
the resource record is always of the class Internet, abbreviated IN.
This field is optional and is not automatically generated. |
| Type | The field that identifies the type of resource record, such as A or SRV. |
| RDATA | The
resource record data. It is a variable-length field that represents the
information being described by the resource record type. For example,
in an A resource record, this is the 32-bit IP address that represents
the host identified by the owner. |
Most resource
records are represented as single-line text entries. If an entry is
going to span more than one line, parentheses can encapsulate the
information. In many implementations of DNS, only the SOA resource
record can contain multiple lines. For read-ability, blank lines and
comments ignored by the DNS server are often inserted in the zone files.
Comments always start with a semicolon (;) and end with a carriage
return.
Record Types
The most common resource records you need to create manually include the following:
Host (A)
Alias (CNAME)
Mail exchanger (MX)
Pointer (PTR)
Service location (SRV)
Host (A) Resource Records
Host
(A) resource records make up the majority of resource records in a zone
database. These records are used in a zone to associate DNS domain
names of computers (or hosts) to their IP addresses. They can be added
to a zone in different ways:
You can
manually create an A resource record for a static TCP/IP client computer
by using the DNS console or the Dnscmd support tool at the command
line.
Computers
running Windows 2000, Windows XP, or Windows Server 2003 use the DHCP
Client service to dynamically register and update their own A resource
records in DNS when an IP configuration change occurs.
Dynamic
Host Configuration Protocol (DHCP)–enabled client computers running
earlier versions of Microsoft operating systems can have their A
resource records registered and updated by proxy if they obtain their IP
lease from a qualified DHCP server. (Only the DHCP service provided
with Windows Server 2003 currently supports this feature.)
Once created in the
DNS console, an A resource record that maps the host name
server1.lucernepublishing.com to the IP address 172.16.48.1 is
represented textually within the lucernepublishing.com.dns zone file as
follows:
Tip
If
you can ping a computer by IP address but not by name, the computer is
missing an A resource record in DNS. You can attempt to remedy this
situation by executing the Ipconfig /registerdns command at that
computer—but only if the client computer is running a version of Windows
2000, Windows XP, or Windows Server 2003. |
Alias (CNAME) Resource Records
Alias (CNAME) resource records are also sometimes called canonical names.
These records allow you to use more than one name to point to a single
host. For example, the well-known server names (ftp, www) are typically
registered using CNAME resource records. These records map the host name
specific to a given service (such as ftp.lucernepublishing.com) to the
actual A resource record of the computer hosting the service (such as
server-boston.lucernepublishing.com).
CNAME resource records are also recommended for use in the following scenarios:
When a host specified in an A resource record in the same zone needs to be renamed
When
a generic name for a well-known server such as www needs to resolve to a
group of individual computers (each with individual A resource records)
that provide the same service (for example, a group of redundant Web
servers)
Once
created in the DNS console, a CNAME resource record that maps the alias
ftp.lucernepublishing.com to the host name ftp1.lucernepublishing.com
would be represented textually within the lucernepublishing.com.dns zone
file as follows:
ftp CNAME ftp1.lucernepublishing.com.
MX Resource Records
The mail exchanger
(MX) resource record is used by e-mail applications to locate a mail
server within a zone. It allows a domain name such as
lucernepublishing.com, specified in an e-mail address such as
[email protected], to be mapped to the A resource record of a
computer hosting the mail server for the domain. This type of record
thus allows a DNS server to handle e-mail addresses in which no
particular mail server is specified.
Often, multiple MX
records are created to provide fault tolerance and failover to another
mail server when the preferred server listed is not available. Multiple
servers are given a server preference value, with the lower values
representing higher preference. Once created in the DNS console, such MX
resource records would be represented textually within the
lucernepublishing.com.dns zone file as follows:
@ MX 1 mailserver1.lucernepublishing.com.
@ MX 10 mailserver2.lucernepublishing.com.
@ MX 20 mailserver3.lucernepublishing.com.
Note
In this example, the @ symbol represents the local domain name contained in an e-mail address. |
PTR Resource Records
The pointer (PTR)
resource record is used only in reverse lookup zones to support reverse
lookups, which perform queries to resolve IP addresses to host names or
FQDNs. Reverse lookups are performed in zones rooted in the in-addr.arpa
domain. PTR resource records are added to zones by the same manual and
automatic methods used to add A resource records.
Once created in the DNS
console, a PTR resource record that maps the IP address 172.16.48.1 to
the host name server1.lucernepublishing.com would be represented
textually within a zone file as follows:
1 PTR server1.lucernepublishing.com.
Note
In
this example, the 1 represents the name assigned to the host within the
172.16.48.in-addr.arpa domain. This domain, which is also the name of
the hosting zone, corresponds to the 172.16.48.0 subnet. |
SRV Resource Records
Service
location (SRV) resource records are used to specify the location of
specific services in a domain. Client applications that are SRV-aware
can use DNS to retrieve the SRV resource records for given application
servers.
Windows Server
2003 Active Directory is an example of an SRV-aware application. The
Netlogon service uses SRV records to locate domain controllers in a
domain by searching the domain for the Lightweight Directory Access
Protocol (LDAP) service.
Tip
All
of the SRV records required for an Active Directory domain controller
can be found in a file named Netlogon.dns, located in the
WINDOWS\System32\Config folder. If SRV records are missing in your DNS
zone, you can reload them automatically by running the Netdiag /fix
command at a command prompt. (The Netdiag command is available after you
install Windows Support Tools from the Windows Server 2003 CD-ROM.) |
If a computer needs to
locate a domain controller in the lucernepublishing.com domain, the DNS
client sends an SRV query for the name:
_ldap._tcp.lucernepublishing.com.
The DNS server then responds to the client with all records matching the query.
Although most SRV
resource records are created automatically, you might need to create
them through the DNS console to add fault tolerance or troubleshoot
network services. The following example shows the textual representation
of two SRV records that have been configured manually in the DNS
console:
_ldap._tcp SRV 0 0 389 dc1.lucernepublishing.com.
SRV 10 0 389 dc2.lucernepublishing.com.
In the example, an LDAP
server (domain controller) with a priority of 0 (highest) is mapped to
port 389 at the host dc1.lucernepublishing.com. A second domain
controller with a lower priority of 10 is mapped to port 389 at the host
dc2.lucernepublishing.com. Both entries have a 0 value in the weight
field, which means no load balancing has been configured among servers
with equal priority.
Tip
On
the exam as well as real life, you can deploy Active Directory with the
“least amount of administrative effort” by installing your network’s
first DNS domains, along with its first Active Directory domains, on
computers running Windows 2000 Server or Windows Server 2003. This news
is hardly surprising because only in Windows environments are the many
SRV records required for Active Directory created automatically. If you
want to deploy DNS on a UNIX server and integrate the UNIX server into
an Active Directory infrastructure, configure the UNIX server as a
secondary DNS server. |