Installing the DNS Server Service
By default, all
computers running Windows Server 2003 and Windows XP have the DNS Client
service installed and running. However, the DNS Server service is not
installed by default in any Windows operating system. To install the DNS
Server service on a computer running Windows Server 2003, you first
need to add the DNS server role through the Manage Your Server page.
Once you have added
this role, the DNS console appears in the Administrative Tools program
group. The DNS console is the main tool for configuring and monitoring
DNS servers, zones, domains, and resource records.
Note
As
an alternative to adding the DNS server role, you can install the DNS
Server service through Add Or Remove Programs in Control Panel. Select
Add/Remove Windows Components, and use the Windows Components Wizard to
install the Domain Name System (DNS) subcomponent within the Networking
Services Windows component. |
To install a DNS server, complete the following steps:
1. | Insert the Windows Server 2003 installation CD-ROM into the computer on which you want to install a DNS server.
|
2. | Verify that you have assigned the computer a static address.
|
3. | Click Start and then click Manage Your Server to open the Manage Your Server page.
|
4. | Click Add Or Remove A Role.
|
5. | On the Preliminary Steps page of the Configure Your Server Wizard, follow the instructions, and then click Next.
|
6. | On the Configuration Options page, select the Custom Configuration option, and click Next.
|
7. | On the Server Role page, select DNS Server in the Server Role list, and then click Next.
|
8. | In the Summary Of Selections page, click Next.
When the DNS server component has finished installing, the Configure A DNS Server Wizard appears.
|
9. | To
configure the DNS server you have just installed, follow the prompts
and accept all default settings to complete the Configure A DNS Server
Wizard.
|
Configuring a DNS Server
To simplify the
customization of DNS server settings and the creation of new zones, you
can run the Configure A DNS Server Wizard. This wizard is invoked
automatically when you add the DNS server role. After the wizard is run,
you can refine your DNS server configuration later through the DNS
console. (You can access this console through Administrative Tools on
the Start menu.) You can also configure your DNS server completely
through the server properties dialog box in the DNS console without ever
running the Configure A DNS Server Wizard.
To run or rerun the
Configure A DNS Server Wizard after the DNS Server service is installed,
right-click the server you want to configure in the DNS console tree,
and then select Configure A DNS Server. This process is shown in Figure 1.
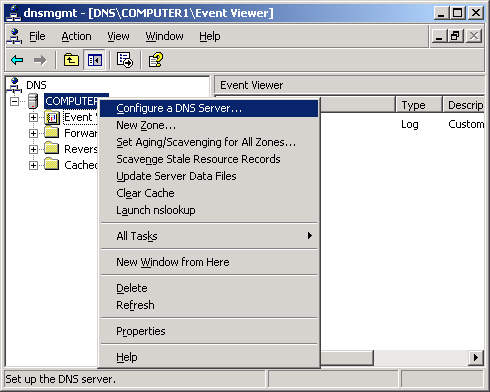
Creating Zones
Zones
are created in one of two categories: forward lookup and reverse
lookup. In forward lookup zones, DNS servers map FQDNs to IP addresses.
In reverse lookup zones, DNS servers map IP addresses to FQDNs. Forward
lookup zones thus answer queries to resolve FQDNs to IP addresses, and
reverse lookup zones answer queries to resolve IP addresses to FQDNs.
Note
You
can create a root server in a DNS namespace by naming a zone with a
single dot, “.” When you perform this task, you cannot configure the
server to forward queries to another name server. |
To create forward
and reverse lookup zones, you can use the Configure A DNS Server Wizard.
You can also create new zones at any time by using the DNS console. To
do so, right-click either the Forward Lookup Zones folder or the Reverse
Lookup Zones folder, and then select New Zone, as shown in Figure 4-6. This process launches the New Zone Wizard.
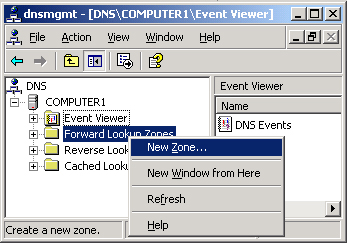
Zone Types
The New Zone Wizard allows you to configure the server’s role in each of its zones. These roles include the following:
Primary
In this kind of zone, the zone data provides the original source data
for all domains in the zone. Zone data can be backed up from this zone
to a secondary zone.
Secondary This kind of zone is an authoritative backup zone for the primary zone or for other secondary zones.
Stub
This server hosts a stub zone, which is a copy of a zone containing
only those resource records necessary to identify the authoritative DNS
servers for the master zone.