Viewing and Clearing the DNS Server Cache
The
contents of the DNS server cache can be viewed only in the DNS console.
To view the cache contents, from the View menu select Advanced, as
shown in Figure 4.
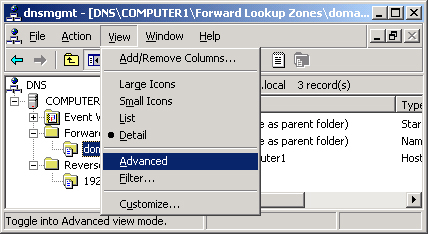
Once the DNS console
View mode is set to Advanced, a new folder appears in the DNS console
tree, Cached Lookups. This folder displays the DNS server cache in a
hierarchical format. Figure 5 shows sample contents of the Cached Lookups folder.
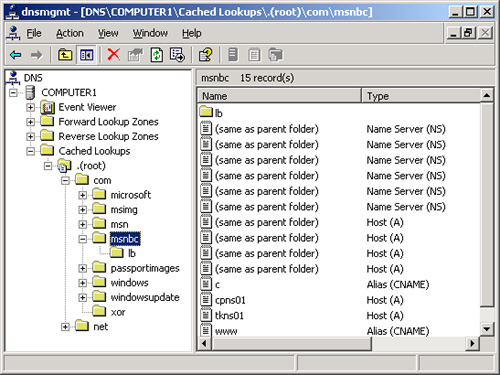
To clear the DNS server cache, you can right-click the DNS Server icon in the DNS console and select Clear Cache, as shown in Figure 6. Alternatively, you can restart the DNS Server service or use the Dnscmd /clearcache command.

Practice: Installing a DNS Server
In this practice, you install and configure a DNS server on Computer1.
Exercise 1: Installing the DNS Windows Component
To complete this exercise, you must have the Windows Server 2003 installation CD-ROM loaded in Computer1.
1. | Log on to Computer1 as Administrator.
|
2. | Open Control Panel, and then click Add Or Remove Programs.
The Add Or Remove Programs window opens.
|
3. | Click Add/Remove Windows Components.
The Windows Components page of the Windows Components Wizard opens.
|
4. | In the Components area, highlight the Networking Services component. Be sure not to select the Networking Services check box.
|
5. | Click Details.
The Networking Services window opens.
|
6. | In the Subcomponents Of Networking Services area, select the Domain Name System (DNS) check box.
|
7. | Click OK.
In the Windows Components Wizard, the Networking Services check box should now be gray.
|
8. | Click Next.
The Configuring Components page appears while the new component
is being installed. After installation is complete, the Completing The
Windows Components Wizard page appears.
|
9. | Click Finish.
|
10. | Click Close to close the Add Or Remove Programs window.
|
Exercise 2: Creating a Dial-Up Connection
In this exercise, you
create a dial-up connection to the Internet. If Computer1 already has an
Internet connection available through a dedicated line, you can skip
this exercise, but be sure to rename the Internet connection “MyISP.”
1. | While you are logged on to Computer1 as Administrator, open the Network Connections window.
|
2. | From the File menu, select New Connection.
The New Connection Wizard opens.
|
3. | Click Next.
|
4. | Click Next on the Network Connection Type page to accept the default selection, Connect To The Internet.
|
5. | Click Next on the Internet Connection page to accept the default selection, Connect Using A Dial-Up Modem.
|
6. | On the Connection Name page, type MyISP in the ISP Name text box, and then click Next.
|
7. | On the Phone Number To Dial page, type the telephone number of your ISP in the Phone Number text box, and then click Next.
|
8. | Click Next on the Connection Availability page to accept the default selection, Anyone’s Use.
|
9. | On
the Internet Account Information page, type your ISP account
information in the User Name, Password, and Confirm Password text boxes.
|
10. | Click Next.
The Completing The New Connection Wizard page appears.
|
11. | Click Finish.
The Connect MyISP page appears.
|
12. | Click the Properties button.
The MyISP Properties dialog box appears.
|
13. | Click the Options tab.
|
14. | Clear the Prompt For Name And Password, Certificate, Etc. check box.
|
15. | Clear the Prompt For Phone Number check box.
|
16. | Click OK.
The Connecting MyISP message box appears while your computer
dials in to your ISP through your newly configured connection. When you
have connected, you will receive a confirmation message in the system
tray portion of your taskbar.
You are now connected to the Internet.
|
Exercise 3: Configuring the New DNS Server
In this exercise,
you use the Configure A DNS Server Wizard to create a simple DNS server
installation. After the wizard is complete, your DNS server will be
configured to answer forward and reverse lookup queries for the
domain1.local domain and to handle recursive queries from internal
clients. To complete successfully, the Configure A DNS Server Wizard
requires an Internet connection.
1. | While
you are logged on to Computer1 as Administrator, verify that you are
connected to the Internet through the MyISP connection.
|
2. | Open the DNS console by clicking Start, selecting Administrative Tools, and then selecting DNS.
The DNS console opens.
|
3. | Expand the COMPUTER1 icon in the console tree.
|
4. | Right-click COMPUTER1 in the console tree and select Configure A DNS Server from the shortcut menu.
The Configure A DNS Server Wizard launches.
|
5. | Click Next.
The Select Configuration Action page appears.
|
6. | Select the Create A Forward And Reverse Lookup Zones option, and then click Next.
The Forward Lookup Zone page appears.
|
7. | Click Next to accept the default selection, Yes.
The Zone Type page appears.
|
8. | Click Next to accept the default selection, Primary Zone.
The Zone Name page appears.
|
9. | In the Zone Name text box, type domain1.local, and then click Next.
The Zone File page appears.
|
10. | Click Next to accept the default selection, Create A New File With This File Name.
The Dynamic Update page appears.
|
11. | Click Next to accept the default selection, Do Not Allow Dynamic Updates.
The Reverse Lookup Zone page appears.
|
12. | Click Next to accept the default selection, Yes.
The Zone Type page appears.
|
13. | Click Next to accept the default selection, Primary Zone.
The Reverse Lookup Zone page appears.
|
14. | In the Network ID text box, type 192.168.0.
The reverse lookup zone name is automatically configured in the Reverse Lookup Zone Name text box.
|
15. | Click Next.
The Zone File page appears.
|
16. | Click Next to accept the default selection, Create A New File With This File Name.
The Dynamic Update page appears.
|
17. | Click Next to accept the default selection, Do Not Allow Dynamic Updates.
The Forwarders page appears.
|
18. | Click Next to accept the default selection, No.
The Completing The Configure A DNS Server Wizard page appears.
|
19. | Click Finish.
|
20. | In
the DNS console, expand the console tree in the left pane so you can
see the new zone domain1.local listed in the Forward Lookup Zones
folder. You can also see the new zone 192.168.0.x Subnet listed in the
Reverse Lookup Zones folder.
|
Exercise 4: Testing the DNS Server
Windows Server 2003
allows you to verify your DNS server configuration with two tests on the
DNS server computer. These two tests are included on the Monitoring tab
of the server properties dialog box, available through the DNS console.
1. | While you are logged on to Computer1 as Administrator, make sure you are connected to the Internet through the MyISP connection.
|
2. | In the console tree within the DNS console, right-click COMPUTER1 and select Properties.
The COMPUTER1 Properties dialog box opens.
|
3. | Click the Monitoring tab.
|
4. | Select the A Simple Query Against This DNS Server check box and the A Recursive Query To Other DNS Servers check box.
|
5. | Click Test Now.
The Test Results area shows the successful results of the tests you have just performed.
|
6. | Click OK to close the Computer1 Properties dialog box.
|
7. | Log off Computer1.
|
Tip
You
need to understand the DNS server tests for the exam. First, know that
the simple test is based on a reverse lookup of the loopback address
127.0.0.1. Therefore, if the simple test fails, you should verify that a
record named 1 is found in the reverse lookup zone named
0.0.127.in-addr.arpa (visible only in the DNS console Advanced view).
Next, the recursive test verifies that the DNS server can communicate
with other DNS servers and that the root hints are correctly configured. |