When you install an operating system, the Setup
program includes default configuration settings for security features;
these settings might or might not be suitable for your needs. When you
create a secure baseline installation for your computers, you have to be
familiar with the operating system’s default security settings,
understand the effects of those settings on your overall security
strategy, and determine whether you want to change them on your
computers.
Evaluating Security Settings
Windows Server
2003 and Windows XP Professional are the current operating systems that
Microsoft has designated for use on network servers and clients.
Security was a major concern to their designers, and the systems contain
many configurable security features. The following sections examine
some of these features and their default settings and discuss how to
manipulate these settings to modify the security of your baseline
installation.
File System Permissions
File system permissions
constitute one of the basic security tools in any network operating
system; one that network administrators are likely to use every day.
Access permissions are a feature of the Windows NTFS file system that
enables you to specify which users and groups are given access to a
specific folder or drive and what degree of access they have. To modify
the permissions for a drive or folder, you display its Properties dialog
box, and then click the Security tab (see Figure 1).
When you install Windows Server 2003 or Windows XP Professional on a
network that uses Active Directory and format the system drive using
NTFS, the Setup program automatically assigns the file system
permissions shown in Table 1.
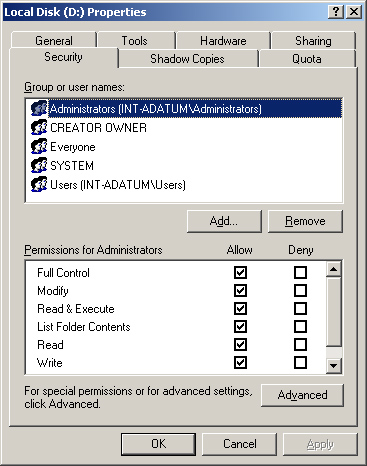
Table 1. Default Windows File System Permissions for System Drive
| | System Drive (Root) | Documents And Settings Folder | Program Files Folder | Windows Folder |
|---|
| Administrators | Full Control | Full Control | Full Control | Full Control |
| Users Group | Read & Execute | Read & Execute | N/A | N/A |
| | List Folder Contents | List Folder Contents | | |
| | Read | Read | | |
| | Create Folders / Append Data | | | |
| | Create Files / Write Data (in subfolders only) | | | |
| Everyone Group | Read & Execute (in root only, not subfolders) | Read & Execute | N/A | N/A |
| | | List Folder Contents | | |
| | | Read | | |
| Authenticated Users Group | N/A | N/A | Read & Execute | Read & Execute |
| | | | List Folder Contents | List Folder Contents |
| | | | Read | Read |
| Server Operators Group | N/A | N/A | Modify | Modify |
| | | | Read & Execute | Read & Execute |
| | | | List Folder Contents | List Folder Contents |
| | | | Read | Read |
| | | | Write | Write |
Caution
File
system permissions are available only when you format your computer’s
drives using NTFS. If you format your drives using the FAT file system,
there are no permissions and all users have full access to the drive. |
As you can see in the
table, the Windows operating system assigns almost all file system
permissions to groups, not to users, which makes the task of managing
permissions much easier. Not surprisingly, the Windows operating system
assigns the Administrators group the Full Control permission over the
entire drive, enabling members of this group to perform any action on
existing files and folders, as well as create new ones. The Windows
operating system grants the members of the Users group permission to
read and execute files anywhere on the drive, but Users members cannot
modify or delete existing files or folders anywhere except in their home
folders. Users can create folders and write to files in those home
folders, which makes it possible for them to install applications. The
Everyone group receives only the ability to execute, list, and read
files.
Note
In
addition to the permissions in the table, the Windows operating system
grants each user the Full Control permission for the subfolder named
after that user in the Documents And Settings folder. This is the
location of the user’s profile and home folder. |
Off the Record
Technically
speaking, groups like Authenticated Users and Everyone are not really
groups at all, in the accepted sense of the word; instead, they are
called special identities.
Although you can choose a special identity group when you are assigning
permissions, you cannot manage the group in the usual manner. The
Windows operating system creates the special identity groups
automatically, and you cannot delete them or modify their member lists.
The Windows operating system also creates a number of Built-in groups,
such as Administrators and Users, but these are actual groups that you
can modify or delete. |
The Server Operators
group is intended for system support personnel who need more access to
the file system than normal users, but who are not yet trusted with the
Full Control permission. Server operators have full access to the key
Program Files and Windows folders. Their only limitation is that without
the Full Control permission, they cannot grant their permissions to
other users.
Warning
If
you have NTFS drives other than the system drive on the computer
running a Windows operating system, the Setup program does not create
any special permissions there. The program grants the Everyone group
Full Control over the entire drive, so that anyone can perform any
action, including modifying or deleting existing files. It is up to the
administrators to implement a system of permissions on these drives once
users have populated them with files and folders. |
Share Permissions
Share permissions
constitute an access control mechanism that enables you to specify which
users and groups are permitted to access a shared resource over the
network, and what degree of access they should have. By default, when
the Windows Server 2003 operating system is installed, the Windows Setup
program creates only administrative shares. Each drive on the computer
has a hidden administrative share, named with the drive letter followed
by a dollar sign ($). These are special shares that you cannot delete,
and you cannot modify their permissions.
Tip
When
creating a file system share, appending a dollar sign to the share name
causes the Windows operating system to keep the share hidden. You
cannot see hidden shares when you browse the network using My Network
Places, but you can still access them by typing the share name in the
Run dialog box. For example, to access the administrative share on drive
C on a computer called Server01, you would type \\Server01\C$ in the Open text box in the Run dialog box. |
When
you create a new file system share on a computer running Windows Server
2003, by default the Everyone group receives only the Read permission.
You must modify the defaults to give users greater access to the share.
The Permissions dialog box you use to modify the share permissions is
shown in Figure 2.
This default is new to Windows Server 2003. On computers running the
Windows XP and Windows 2000 operating systems, the Everyone group
receives the Full Control permission on all newly created shares. You
must modify or remove this permission to control access to the shares.
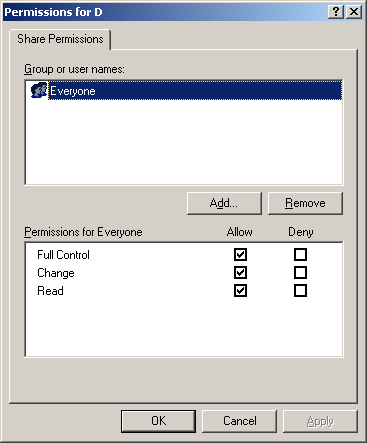
Share
permissions are completely separate from file system permissions. File
system permissions affect all users, whether they are accessing the
drive over the network or sitting at the computer console. Share
permissions affect only users who are accessing the resource over the
network. A network user must therefore have both the appropriate file
system permissions and the appropriate share permissions to access a
shared drive or folder on a remote computer. Many
network administrators use either file system permissions or share
permissions to secure their drives, but not both, to avoid confusion.
Keep in mind, however, that securing a share does not prevent users from
accessing the share’s files from the computer’s console. For this
reason, it is common practice among many administrators to rely entirely
on file system permissions and not to use share permissions for access
control. |
|
Registry Permissions
The
registry of the Windows operating system contains a great deal of
configuration data for many applications and many elements of the
operating system. Installing applications and configuring operating
system settings modifies registry elements. It is also possible to
modify the registry manually, but this is a dangerous practice because
even the slightest incorrect setting can cause a catastrophic
malfunction. To protect the registry, the Windows operating system
includes a separate system of permissions that enable you to specify who
has access to the registry and to what degree. You modify registry
permissions using the Registry Editor (Regedit.exe) program, using a
Permissions dialog box like the one shown in Figure 3.
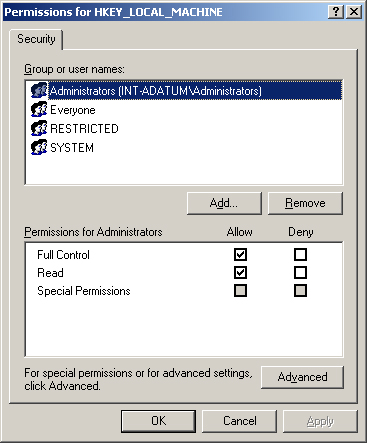
By default,
members of the Administrators group have the Full Control permission for
all the keys in the registry. The Everyone group has the Read
permission only for the HKEY_LOCAL_MACHINE and HKEY_USERS keys, and the
Server Operators group has permissions that enable them to read, add,
and modify certain registry keys, without giving them full control. In
most cases, there is no need to modify registry permissions manually,
but if you want to create a class of administrative users that has
limited access, you might want to modify the permissions of the Server
Operators group.
Active Directory Permissions
Windows Server
2003 has yet another system of permissions, which you can use to specify
who can access and manage objects in the Active Directory database. On a
large network, working with Active Directory objects is a common
administrative task.
Administrators
frequently have to create or delete user objects or modify the
properties of existing objects. To delegate these tasks to other people,
you might want to modify the default permissions for all or part of the
Active Directory database.
When you create a new
Active Directory domain by assigning a computer running Windows Server
2003 the role of domain controller, the system creates default
permissions for the following groups:
Enterprise Admins Enterprise Admins is the only group that receives the Full Control permission over the entire domain.
Domain Admins and Administrators
The Domain Admins and Administrators groups both get a selection of
permissions that enable them to perform most Active Directory object
maintenance tasks. They can create objects and modify their properties,
for example, but they cannot delete objects.
Authenticated Users
The Authenticated Users group receives the Read permission for the
entire domain, plus a small selection of very specific Modify
permissions. For example, members of this group receive the Unexpire
Password permission, which enables them to change their own passwords
after an expiration period specified by an administrative policy.
There are two ways to
modify the default permissions that the Windows operating system assigns
to Active Directory objects. You can use the Delegation Of Control
Wizard in the Active Directory maintenance snap-ins for the Microsoft
Management Console (MMC), or you can modify the permissions directly.
The Delegation Of Control Wizard simplifies the process of delegating
responsibility for a part of the Active Directory database to a user or
group (see Figure 4).
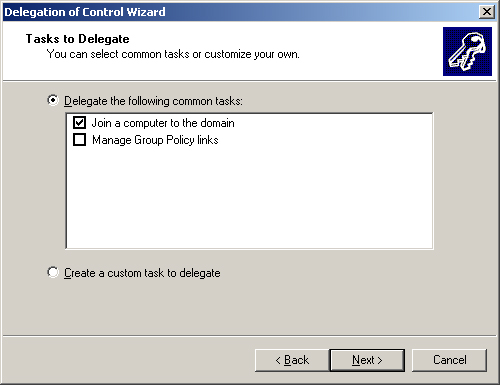
The
drawback of using the Delegation Of Control Wizard is that you cannot
view the permissions you have set once you have assigned them. To do
this, you must work with the permissions directly. By default, Windows
directory service tools such as Active Directory Users And Computers do
not provide direct access to the permissions. To modify this default,
you select the Advanced Features option from the console’s View menu.
Once you do this, the Properties dialog box for each Active Directory
object displays a standard Security tab, as shown in Figure 5.
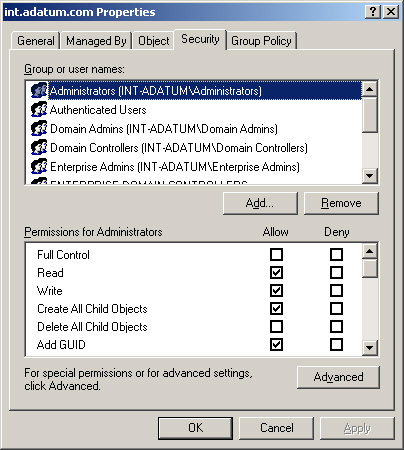
Account Policy Settings
Group policies are among the most powerful security features included with Windows Server 2003. You can create Group Policy Objects (GPOs)
that do everything from distributing new software to configuring system
security settings to remapping directories. You then associate the
Group Policy Object with an Active Directory container object, such as a
domain, a site, or an organizational unit, and the Windows operating
system applies the policy to all the objects in that container.
One of the security
modifications that Microsoft has made in Windows Server 2003 is to
enable some of the most commonly used policies by default. These are the
account policies, which you can find in the Computer
Configuration\Windows Settings\Security Settings heading in the Group
Policy Object Editor console (see Figure 6).
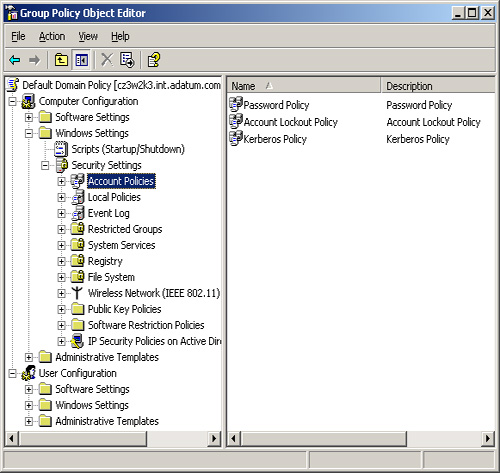
In
previous versions of the Windows operating system, these policies are
undefined by default. However, Windows Server 2003 enables the following
account policies by default and applies them to each domain:
Enforce Password History
Specifies the number of unique passwords that users have to supply
before the Windows operating system permits them to reuse an old
password. The default value is 24.
Maximum Password Age
Specifies how long a single password can be used before the Windows
operating system forces the user to change it. The default value is 42
days.
Minimum Password Age
Specifies how long a single password must be used before the Windows
operating system permits the user to change it. The default value is one
day.
Minimum Password Length
Specifies the minimum number of characters the Windows operating system
permits in user-supplied passwords. The default value is seven.
Password Must Meet Complexity Requirements
Specifies criteria for passwords, such as length of at least six
characters; no duplication of all or part of the user’s account name;
and inclusion of characters from at least three of the following four
categories: uppercase letters, lowercase letters, numbers, and symbols.
By default, the Windows operating system enables this policy.
Store Passwords Using Reversible Encryption
Specifies whether the Windows operating system should store user
passwords in an encrypted form that specific applications or protocols
can decrypt as needed. This policy weakens the security of the
authentication system; you should not enable it unless you are forced to
use an application or protocol that requires it. By default, this
policy is disabled.
Account Lockout Threshold Specifies
the number of failed logon attempts that causes the Windows operating
system to lock out users from future attempts until an administrator
resets the account. The default value is zero, which means that users
are allowed unlimited failed logon attempts.
Enforce User Logon Restrictions
Specifies whether the Kerberos Key Distribution Center (KDC) should
validate every request for a session ticket against the user rights
policy of the requesting user’s account. By default, this policy is
enabled.
Maximum Lifetime For Service Ticket
Specifies the amount of time that clients can use a Kerberos session
ticket to access a particular service. The default value is 600 minutes.
Maximum Lifetime For User Ticket
Specifies the maximum amount of time that users can utilize a Kerberos
ticket-granting ticket (TGT) before requesting a new one. The default
value is ten hours.
Maximum Lifetime For User Ticket Renewal Specifies the amount of time during which users can renew a Kerberos TGT. The default value is seven days.
Maximum Tolerance For Computer Clock Synchronization
Specifies the maximum time difference that Kerberos allows between the
client computer and the authentication server. The default value is five
minutes.
Tip
Windows
account policies have three possible states: enabled, disabled, and
undefined. The difference between disabled and undefined comes into play
when multiple Group Policy Objects apply to the same objects and the
Windows operating system must resolve policy conflicts. An enabled
policy always overrides an undefined instance of the same policy, but a
policy that is explicitly disabled might override an enabled instance of
the same policy. |
This default
configuration forces users to change their passwords every six weeks,
and compels them to use passwords that are not easy to guess. Policies
like Minimum Password Age and Enforce Password History prevent the users
from working around the password requirements by reusing the same few
passwords and repeatedly changing passwords over a short time. If you
want to increase the password security on your network, you can modify
these defaults by requiring longer passwords and more frequent changes.
You can also relax security by disabling some or all of these policies.
Tip
Be sure to understand the functions of the security configuration parameters in a Group Policy Object. |
Audit Policies
Group
Policy Objects can contain audit policies specifying the activities
that the system should record in a log. You find the audit policies in
the Computer Configuration/ Windows Settings/Security Settings/Local
Policies header in the Group Policy Object Editor console (see Figure 7).
By default, domain objects do not have any audit policies defined, but
the GPO for the Domain Controllers organizational unit in each domain
does have audit policies.
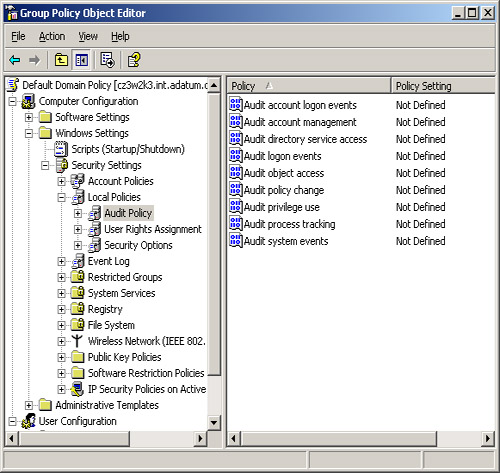
By default, Windows Server 2003 enables the following audit policies for the Domain Controllers organizational unit:
For each of these
policies the default setting is to record only successful events in the
log. For example, with these settings, the system logs all successful
logons, but not the logon failures. If you are concerned about people
trying to penetrate account passwords using the brute force method
(trial and error), you might want to audit unsuccessful logon attempts
as well.
Tip
To
prevent brute force attacks, in addition to auditing unsuccessful
logons, you should consider modifying the default value of the Account
Lockout Threshold policy. This policy limits the number of unsuccessful
logon attempts by locking the account for a specified period or until an
administrator releases it. |