Understanding Computer Roles
A network is a group of
computers connected to each other, but in a typical organization, the
computers have different capabilities and are used for a variety of
tasks. Before you select the computers for your network, you should
completely understand what tasks they will perform and what components
they need. At the highest level, you can usually categorize the
computers on a network using three basic roles: server, desktop
workstation, and portable workstation.
Understanding the Server’s Role
Servers perform a
variety of roles and sometimes need specialized equipment to perform
them. Servers typically have faster processors, more memory, and more
disk space than workstations, but the differences are not strictly
quantitative. The types of components in a server are often just as
important as their speed, quantity, or capacity.
Off the Record
For
example, servers not only tend to have more disk space than
workstations, they also tend to have Small Computer System Interface
(SCSI) disks rather than Integrated Drive Electronics (IDE) disks,
because SCSI is better suited to handling read/write requests from
multiple users at once. |
The
applications it runs define a server’s role, and the applications
dictate which components are most important. Some of the most common
server roles are as follows:
Backup server
Runs a network backup software program that enables the server to
execute backup jobs at scheduled times. Backup servers must have access
to at least one backup device, such as a tape drive, and must have the
network bandwidth, memory, and processing power needed to stream data at
high speeds from locations all over the network to the backup device.
Database server
Runs a database server application that hosts large amounts of
information and processes client requests for that information. Database
servers usually require superior disk capacity and performance to
handle large amounts of data, and enough processing power to manipulate
the data as clients request.
Domain controller
Hosts a copy of the Active Directory directory service database and
provides services such as authentication for Active Directory clients on
the network. Domain controllers require enough processing power to
handle client traffic and to perform security-related tasks, such as
encryption and decryption.
E-mail server
Provides a number of mail-related services for network clients by
storing their mail and running specialized mail protocols, such as
Simple Mail Transfer Protocol (SMTP), Post Office Protocol 3 (POP3), and
Internet Message Access Protocol (IMAP). E-mail servers typically
require superior disk capacity and performance, to store large amounts
of e-mail data, process client requests, and receive incoming mail from
the Internet.
File and print server
Stores data files for network users and queues print jobs generated by
network clients. File and print servers typically require large amounts
of storage space and disk equipment that can handle large numbers of
simultaneous client requests.
Infrastructure server
Runs network services such as a DNS server, a DHCP server, or a Windows
Internet Name Service (WINS) server. Infrastructure servers typically
require superior network performance to handle large numbers of client
requests.
Web server
Hosts a copy of a World Wide Web site and might run Web-based programs
for clients. Web servers typically require superior network performance
to handle large numbers of client requests, and might also need
additional processing power for executing scripts and applications.
Understanding the Desktop Workstation’s Role
Servers are expected
to require better hardware, because, by definition, they provide
services to multiple clients at once. Desktop workstations, on the other
hand, can have a wide range of functionality, from simple systems
designed to run one or two small applications to high-powered computers
performing complex graphics, video, and computer-aided design (CAD)
functions.
At
the low end, workstations require little more than the basic components
needed to run the operating system. If you want the users to be limited
to a specific workstation configuration, you might even want to omit
the CD-ROM and floppy disk drives, so they cannot install their own
applications or boot the computer with another operating system.
Workstations that have to perform resource-intensive tasks can start to
look a lot like servers in terms of processor speed, amount of memory,
and disk capacity, but they don’t typically have the same availability
requirements as a server.
The basic function of a
desktop workstation on a network is to access server applications or
files stored on servers so that the user can work with the data. Here
again, the capabilities of the workstation are defined by the
applications it runs. In some cases, the applications your workstations
use are dictated by the applications you selected for your servers. For
example, you might have to run a specific client program to connect to a
server application.
Understanding the Portable Workstation’s Role
Portable
workstations can also perform a number of different roles, depending on
the needs of the users. In most cases, a portable workstation refers to a
notebook computer, but personal digital assistants (PDAs) and other
handhelds are becoming viable options for the traveling user. In some
cases, portable computers must be capable of supporting all the
functions of a desktop workstation, while other users prefer to
sacrifice functionality for a smaller size and less weight.
Creating Hardware Specifications
Creating hardware
specifications before you begin evaluating computers for your network
enables you to decide which components a computer needs to fulfill a
particular role. Administering a large fleet of computers is easiest
when you define your computers’ roles and standardize the hardware and
software needed for each role. This way, support personnel know what to
expect when they troubleshoot a problem.
Server Hardware Specifications
When you create the
hardware specification for a server, you must consider the requirements
and capabilities of the applications that the server will run. Computers
that are marketed as servers typically have more robust power supplies
than normal PCs. A server might also have integrated components not
usually found in a workstation, such as network interface adapters, SCSI
host adapters, and drive arrays.
Planning
For
all computers, but especially for servers, be sure that the hardware
components you select are on the operating system manufacturer’s list of
tested and approved products. For the Microsoft Windows operating
systems, check the Hardware Compatibility List for Windows 2000 and
earlier operating systems and the Windows Server Catalog for Microsoft
Windows XP and later operating systems for system compatibility. |
The
amount of random access memory (RAM) and the speed and number of
processors should always be part of a hardware specification for a
server. Furthermore, in addition to the components that you want in the
server when you purchase it, you should also specify the server’s
maximum capacity for these components, to account for future upgrades.
For example, if you intend to purchase a server with one gigabyte of
RAM, make sure that the computer can support at least two gigabytes (or
more), so that you can install additional memory later, if necessary.
You might
also purchase a server that supports multiple processors, even if you
are only going to use one right now. This way, you can always scale up
the server’s performance by installing additional processors. In the
same way, you should plan for future as well as current server disk
capacity. For example, select disk arrays with slots for additional
disks, or computer cases with enough internal bays for expansion.
In addition to
the performance levels your organization and your applications require,
you should also consider your requirements for fault tolerance and
availability, because these elements might affect your hardware
specifications. Disk arrays that use hot plugging and redundant array of
independent disks (RAID), redundant power supplies, shared storage
solutions, tape backup drives, and server clusters all can be
substantial additions to your server configurations.
Desktop Hardware Specifications
Unlike the hardware
specifications for servers, which tend to be more specialized, depending
on their role, desktop workstations are more general-purpose computers.
Your objective in creating desktop hardware specifications is to design
systems suitable for a wide variety of tasks. The ideal situation would
be a single desktop computer design that is suitable for all the users
on your network. From a purchasing standpoint, this would enable you to
order a larger number of identical computers and get the best price.
From a support standpoint, your technicians would have to familiarize
themselves with only one hardware configuration.
Most organizations
have a variety of user requirements, however. For example, you might
have a large group of order entry clerks who only have to run a single
database client program and a small graphic design department that needs
better equipped computers for manipulating large images. It would not
be practical to create a hardware specification for a high-end computer
that fulfills the graphic designers’ needs and use the same expensive
computers in the order entry department just for the sake of uniformity.
In this case, you would create two hardware specifications, one to suit
each class of users.
In
the real world, your organization is likely to have more than two
classes of users, but you should refrain from creating a hardware
specification for each class of users. This would defeat the purpose of
standardizing in the first place. Instead, try to consolidate your
users’ needs into three or four desktop hardware specifications, at
most. |
|
In some
cases, your organization’s security requirements might affect your
desktop hardware specifications. If you want to limit users’ access to
the computer by preventing them from installing outside applications,
you might decide to use desktop systems without CD-ROM drives. For
high-security applications, you might want to equip the desktop
computers with card readers, so that users can use smart cards to
authenticate themselves when they log on.
Portable Hardware Specifications
When creating
hardware specifications for portable computers, two configurations are
usually enough, because portable computers fall into two categories that
reflect the needs and tastes of their users: small and light or large
and heavy. Large, heavy notebook computers typically include all the
features and capabilities of a desktop computer, including audio
speakers, CD-ROM or DVD-ROM drives, high-capacity hard drives, and large
screens. These computers are capable of being a user’s primary
workstation, and not just a traveling alternative. Salespeople and
others who spend a lot of time on the road are usually best served by
this type of computer, which they can use in the office as is, or
connected to a docking station. Smaller and lighter portables are better
suited for people with limited computing needs who don’t want to carry a
seven-pound machine. However, you often pay a premium for light weight,
and these smaller portables are not necessarily a step down from the
larger models.
Selecting Operating Systems
Selecting operating
systems for your network computers must be coordinated with developing
your hardware specifications. The reasons for this include the need to
purchase compatible hardware, or from the opposite starting point, to
meet the hardware requirements of the operating systems. However,
several other factors are important, such as the following:
Application compatibility
Obviously, the operating systems you choose must be capable of running
the applications you need. In some cases, people select an operating
system to run a particular application. In other cases, you can find
comparable applications for each operating system you are considering.
Support issues If
you already have technical support personnel who are accustomed to
working with a particular operating system, you must consider the costs
involved in retraining them if you change to a different one.
Security features
The operating system you select must have the security features your
organization requires. In many instances, this is the main criterion for
selecting a particular operating system.
Cost
Cost is always a factor when selecting an operating system. Sometimes
free operating systems can provide capabilities equal or superior to
those of commercial products.
Choosing Workstation Operating Systems
The vast majority of
workstation computers on networks today run some version of the Windows
operating system, but there are still a number of alternatives. The
releases of Windows operating systems for workstations have run in two
parallel tracks over the years, one track based on DOS and the other
based on Microsoft Windows NT (see Figure 1).
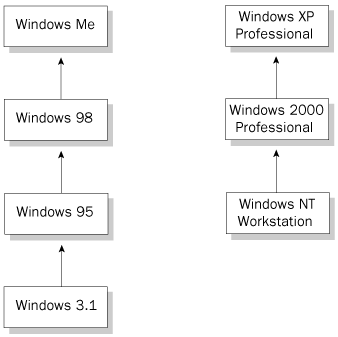
Microsoft
has discontinued the track based on DOS, which started with Windows
3.1, ran through Windows 95 and Windows 98, and culminated in Windows
Me. Some of these operating systems are still in use on many networks
and work well. However, for a network, the Windows operating systems
based on DOS are severely deficient in their security capabilities. As
security becomes important to network administrators, these older
operating systems become less viable.
The Windows NT track
started with Windows NT Workstation and proceeded through Microsoft
Windows 2000 Professional. Microsoft Windows XP Professional is the
version currently shipping. Microsoft built all these operating systems
with networking in mind, and they far exceed their DOS-based
counterparts in their security capabilities.
Planning
Windows
XP, Home Edition, as the name implies, is targeted at the home user and
is not suitable for most networks. The operating system lacks an Active
Directory client, which means that you cannot join it to a domain, and
many security mechanisms built into the Windows XP model are disabled to
provide greater ease of use. |
Although PC
manufacturers install one of the current Windows operating systems on
most of the PCs sold today, you can opt for one of the many UNIX or
Linux alternatives. UNIX is still primarily a programmer’s and power
user’s operating system, but a number of graphical shells make it
friendly enough for the average user. However, although you might save
money by purchasing a UNIX operating system for your workstations, the
after-purchase costs of installing, configuring, and supporting the
computers might outweigh those savings.
Choosing Server Operating Systems
As in the
case of hardware specifications, servers’ specific requirements often
compel you to make individual choices based on each computer’s role.
While it is a good idea to choose a single operating system for all your
workstations if possible, you can more easily select different
operating systems for your servers.
The Windows
server operating systems have always been available in multiple
versions, to support different hardware and software configurations (see
Figure 2). For Windows Server 2003, the primary differences among the operating systems are listed in Table 1.
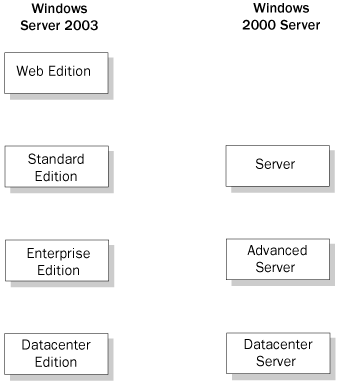
Table 1. Windows Server 2003 Versions
| | Windows Server 2003, Web Edition | Windows Server 2003, Standard Edition | Windows Server 2003, Enterprise Edition | Windows Server 2003, Datacenter Edition |
|---|
| Minimum Processor Speed | 133 MHz | 133 MHz | 133 MHz | 400 MHz |
| Multiprocessor Support | Upt to 2 | Up to 4 | Up to 8 | From 8 to 64 |
| Minimum RAM | 128 MB | 128 MB | 128 MB | 512 MB |
| Maximum RAM | 2 GB | 4 GB | 32 GB | 64 GB |
| Active Directory Support | Member server only | Domain controller or member server | Domain controller or member server | Domain controller or member server |
There
are more viable alternatives to Windows operating systems for servers
than for workstations. Novell NetWare, now in version 6.0, is a server
operating system that is comparable to Windows Server 2003 in many ways,
including support for TCP/IP protocols and services, and an enterprise
directory service called Novell eDirectory. There are also dozens of
UNIX and Linux versions that provide many of the same services as
Windows operating systems and the NetWare operating system, including
several that are available for free on the Internet.
It is not unusual for
servers on a network in different roles to run different operating
systems. You might use Windows Server 2003 for your file and print
servers, but use UNIX servers running the Apache Web server product for
your organization’s Internet site. For some server applications, you
have no choice. For example, if you plan to use Active Directory on your
network, you obviously have to use servers running the Windows
operating system for your domain controllers. However, TCP/IP services,
such as Web, File Transfer Protocol (FTP), and DNS, can run on virtually
any operating system platform.