Now
that metadata has been reviewed in detail, the initially confusing
concept of content types should make more sense. Just as site columns
were accessed from the Site Settings page, Site Column link, Content
Types are accessed from the Site Content Types link. Each content type
can contain the following settings and components:
Name, description, and group. Advanced
settings, including the URL of an existing document template or a new
document template that can be uploaded. The option to set the content
type as read only is provided, and the option to update all content
types inheriting from this content type is provided. Workflow
settings allow the addition of a workflow to the content type.
Workflows available in SharePoint Server 2010 will be affected by site
collection features enabled, but can include Disposition Approval,
Three-State, Approval, Collect Signatures, Publishing Approval, and
Collect Feedback. Document
Information panel settings. These setting allow the administrator to
use the existing template, point to an existing .xsn template to use
(which can be created in InfoPath), or upload a new .xsn template. In
addition, the Document Information panel can be set to always show on
document open and initial save. Information
management policy settings provide options including the following:
policy statement that displays when the item is opened, enabling
retention and definition of retention stage, enabling auditing of
interactions between end users and the documents, enabling barcodes, and
enabling labels. Columns can be added from existing site columns, or created for the content type. When creating a new content type, a parent content type can be defined to which additions or changes are made.
As with site columns, there are a large number of content types already in place to include the following groupings:
Business Intelligence Content Organizer Content Types Digital Asset Content Types Document Content Types Folder Content Types Group Work Content Types List Content Types Page Layout Content Types Publishing Content Types Report Server Content Types Special Content Types
This list may vary based on the version of SharePoint 2010 in place and the site collection features enabled.
These content types can be
associated with lists or libraries, and when this has taken place the
content type will be available for selection from the New menu. If a
content type is added after content already exists in the list or
library, it can then be assigned to items.
Follow these steps to add the site column created in the previous section to an existing content type:
1. | Navigate
to the Site Content Types page by accessing Site Settings for the
top-level site of the site collection as a site collection administrator
and clicking Site Content Types.
| 2. | Click Create.
| 3. | Enter a name for the content type (in this example, Company ABC Task),
select List Content Types from the Select Parent Content Type
drop-down, and select Task from the Parent Content Type drop-down menu.
| 4. | Select Custom Content Types from the Put This Site Content Type into the Existing Group drop-down menu, as shown in Figure 1. Click OK to save.
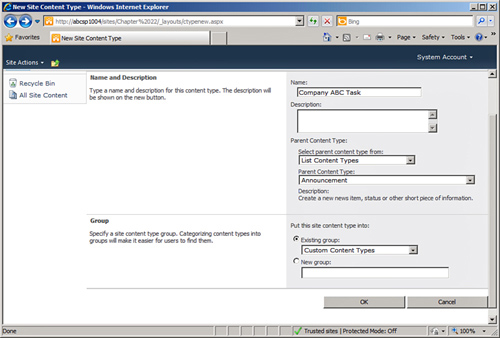
| 5. | The
ManageContentType.aspx page will then open for the new content type.
This page shows the settings inherited from the parent and allows the
administrator to make changes that will only affect this new content
type and future content types that inherit from it. In this example, the
administrator wants to add the site column Project Name created
previously.
| 6. | Click Add from Existing Site Columns under the Columns list. The Add Columns to Content Type page opens.
| 7. | In
the Select Columns From drop-down, select Company ABC Columns, and then
select Project Name from the Available Columns pane, and click the Add
button. Click OK to save.
| 8. | As shown in Figure 2,
the ManageContentType.aspx page will now show the new column in the
Columns table, and unlike the other columns, it will have no listing
under Source, indicating that it was added to this content type.
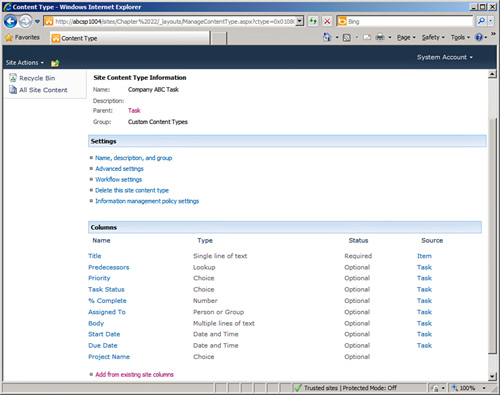
| 9. | To validate that this content type is functional, create a new Tasks list titled New Tasks List.
| 10. | From
the new Tasks list, access List Settings for the list and click Add
from Existing Site Content Types in the Content Types section.
Tip
If there is no Content
Types section, click the Advanced Settings link, and then select Yes in
the Content Types section under Allow Management of Content Types, and
then click OK to save the changes.
| 11. | Select
Custom Content Types from the drop-down menu under Select Site Content
Types From, and then click Company ABC Task in the Available Site
Content Types section and click the Add button. Now the Company ABC Task
content type should appear in Content Types list.
| 12. | Return
to the list by clicking the list name in the breadcrumb. Click the New
Item drop-down list form the Items tab and click Company ABC Task.
| 13. | Give the item a title such as Task Testing New Content Type
and scroll down to the Project Name field and verify that the expected
choices from the site column are shown (in this example, Project ABC,
Project DEF, and Project GHI), as shown in Figure 3. Select one of these values and click OK.
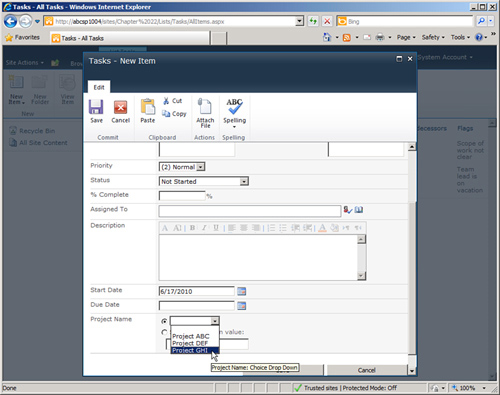
| 14. | The Project Name column isn’t shown, so click the List tab and then the Modify View button.
| 15. | From
the Edit View page, find the Project Name entry in the Columns section,
and check the box in the Display column. Click OK, and now the Project
Name column should display.
|
Considering the Dublin Core Content for Taxonomy Inspiration
Neatly tucked away in the Site
Content Types gallery, in the Document Content Types section, is an
entry titled the Dublin Core Columns. Spending some time with this
content type is a great way to gain insight into a full set of columns
that can be used to describe the elements of a document to enable it to
fit into an overall taxonomy, or structure.
The Dublin Core
metadata element set contains descriptors designed to make it easy for
users to easily understand the content described by the metadata
elements regardless of the type of content managed. This element set has
been widely accepted as documented by the National Information
Standards Organization (NISO) in their document titled “The Dublin Core
Metadata Element Set” (ISSN: 1041-5653).
The elements are as follows and some description of the value of the fields is given where appropriate:
Name— This is the standard filename field. Contributor— One or more people or organizations that contributed to the resource. Coverage— The extent or scope of the document. Creator— The primary author who may be different from the individual or account uploading the document. Date Created—
This is different from the automatic metadata value tracked by the
system. A date and time for when the item was actually created can be
entered. Date Modified— Also different from the system tracked modified value; a date and time can be added here. Description— A standard multiple lines of text column where descriptive text can be entered. Format— Media type, file format, or dimensions can be entered as appropriate. Resource Identifier— An identifying string or number, usually conforming to a formal identification system. Language— Language in which the item is recorded or written. Publisher— The person, organization or service that published this resource. Relation— References to related resources. Rights Management— Information about rights held in or over this resource. Source— References to resources from which this resource was derived. Keywords— Standard multiple lines of text to enter in keywords. Subject— Single line of text field for the subject. Title— Single line of text. Resource Type— A set of categories, functions, genres, or aggregation levels.
This may be “overkill” in
terms of complexity for most organizations, but there may be items in
this content type that can be adopted for the organization. For example,
the concept of adding the creator information to an item is a powerful
one because the person who created the document may well be different
from the person who uploaded it. Tagging the item with format metadata
is also helpful in many cases because SharePoint can make it hard to see
the file extension, and adding paper sizes for Visio or CADD documents
can be useful.
|