1. Problem
You have developed a map and are ready to test and view its output.
2. Solution
For the purposes of testing, there are two basic types of maps:
Simple maps, which consist of a single source schema and single destination schema
Complex maps, which consist of two or more source schemas and/or two or more destination schemas
This solution will work
through both types, illustrating several techniques for creating the
necessary input documents and obtaining the test results. Figure 1 shows a simple map, with a Company schema being mapped from a combination of a Person schema and hard-coded values in two String Concatenate functoids.

Use the following steps to test a simple map:
In
the Solution Explorer, right-click the map to test and select
Properties. The Property Pages dialog box contains the properties listed
in Table 1.
Table 1. Map Properties
| Property | Description |
|---|
| Validate TestMap Input | Boolean
value indicating whether the source document will be validated against
the source schema. For testing, it is often easiest to leave this to False in the early stages of development. |
| Validate TestMap Output | Boolean
value indicating whether the output document should be validated
against the destination schema. For testing, it is often easiest to
leave this to False in the early stages of development. |
| TestMap Input Instance | Path to the file that contains an instance of the source schema. Used when the TestMap Input property is not set to Generate Instance. |
| TestMap Input | Indicates the origin of the source document. If set to Generate Instance,
BizTalk will generate an instance in memory that contains values for
all attributes and elements in the source schema. If set to XML or Native, BizTalk will look for an instance of the document in the location specified in the TestMap Input Instance property. Native indicates a non-XML file, such as a flat file. |
| TestMap Output | Indicates
the format of the output document. The document will be output to a
file stored in a temporary directory on Windows and accessible through
Visual Studio. |
NOTE
All test map output files are stored in the following directory: $\Documents and Settings\[current user]\Local Settings\Temp\_MapData.
If you're testing with the TestMap Input property set to Generate Instance, right-click the map, and select Test Map (see Figure 2).
This will cause BizTalk to write to the Output window in Visual Studio
and display any errors that may exist. If no errors exist in the map, a
link to the test's output XML file will be made available.
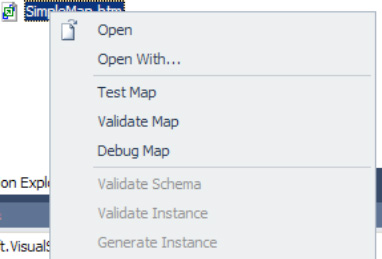
If you're testing with the TestMap Input property set to XML or Native, and no instance currently exists, follow these steps:
Right-click
the source schema in the Solution Explorer, and select Properties. Set
the path where an instance of the output document should be written.
Click OK when the properties have been set appropriately.
Right-click the source schema, and select Generate Instance.
Open
the document created in the previous step. BizTalk will give default
values to all of the elements and attributes in the schema. Edit these
with appropriate values for your testing needs. When you're generating
instances from schemas, all Any elements and Any
attributes will be created. These will fail validation when a map is
tested. Either delete these from the generated instance or replace them
with a value that would be expected.
Right-click the map in the Solution Explorer, and select Properties.
Set the TestMap Input Instance property to the path of the instance created in step 3c. Set the Test Map Input property to the appropriate type. Click OK.
Right-click
the map, and select Test Map. This will produce an output document that
can be validated for accuracy. Check the Output window in Visual Studio
for details in case of failure.
Testing complex maps
requires several more steps to create a valid input instance. The main
difference in testing the two types of maps lies in how the input
instances are generated.
When a map has multiple
source schemas, they are wrapped in a hierarchy created by BizTalk. This
hierarchy must be matched if using anything other than Generate Instance for the TestMap Input. In cases where nodes such as Any elements or Any
attributes exist in the source documents, generated instances will fail
during testing. It then becomes a requirement to create by hand an
instance of the multipart input document.
A map can have two or more
source documents specified through the use of a Transform shape in a
BizTalk orchestration (as shown in Figure 3).
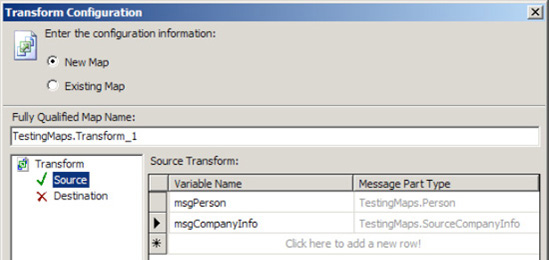
Figure 4 shows a complex map with a Company schema being mapped from a combination of two source schemas, Person and SourceCompanyInfo.
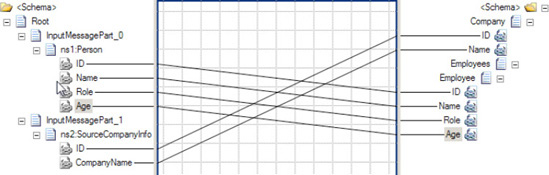
There is never a time in which
multiple native instances can be set as source, since the only place
that a map with multiple source schemas can be created is in a Transform
shape within an orchestration. Therefore, the following steps are
specific to creating XML instances that match the multipart input
instance needed and can be taken to aid in producing a valid source
instance:
To
generate an instance of the source schema, create a temporary map that
is the inverse of what you are trying to produce. In the case of the
example shown in Figure 3-67, the map would consist of the Company schema being the single source schema, with the Person and SourceCompanyInfo
being the two destination schemas. The intention is to have BizTalk
generate an output message that closely resembles the needed input
instance. When namespaces are involved, this is all the more important,
as prefixes will be added by BizTalk when creating the multipart
message. Figure 5 illustrates the inverse mapping.
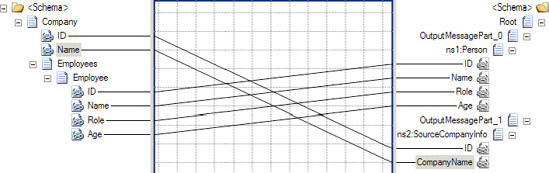
Once a temporary map has been created, right-click the map in the Solution Explorer, and select Properties. Check that the TestMap Input property is set to Generate Instance.
Right-click
the map in the Solution Explorer, and select Test Map. This will
produce an output document. The output of the map shown in Figure 2-69
is shown in Listing 1.
Example 1. Output of the Inverse Map
<ns0:Root xmlns:ns2="http://TestingMaps.SourceCompanyInfo"
xmlns:ns0="http://schemas.microsoft.com/BizTalk/2003/aggschema"
xmlns:ns1="http://TestingMaps.Person">
<OutputMessagePart_0>
<ns1:Person>
<ID>ID_0</ID>
<Name>Name_0</Name>
<Role>Role_0</Role>
<Age>Age_0</Age>
</ns1:Person>
</OutputMessagePart_0>
<OutputMessagePart_1>
<ns2:SourceCompanyInfo>
<ID>ID_0</ID>
<CompanyName>Name_0</CompanyName>
</ns2:SourceCompanyInfo>
</OutputMessagePart_1>
</ns0:Root>
|
Copy the output document into a text editor, and manually change the names of the OutputMessage nodes to InputMessage
nodes so that the outcome is a valid instance of the input document for
the true map. In this case, you want a document that can be used as the
input for the map shown in Figure 3-66, as shown in Listing 2. The bold elements in the example are the only elements that need to be modified.
Example 2. Input Instance Produced by Modifying Output from Listing 1
<ns0:Root xmlns:ns2=http://TestingMaps.SourceCompanyInfo
xmlns:ns0="http://schemas.microsoft.com/BizTalk/2003/aggschema"
xmlns:ns1="http://TestingMaps.Person">
<InputMessagePart_0>
<ns1:Person>
<ID>ID_0</ID>
<Name>Name_0</Name>
<Role>Role_0</Role>
<Age>Age_0</Age>
</ns1:Person>
</InputMessagePart_0>
<InputMessagePart_1>
<ns2:SourceCompanyInfo>
<ID>ID_0</ID>
<CompanyName>Name_0</CompanyName>
</ns2:SourceCompanyInfo>
</InputMessagePart_1>
</ns0:Root>
|
Once
the modifications have been made to the document, save it to a file.
This document can now be used as a valid input instance for the valid
map (you can delete the temporary map at this time). Right-click the
valid map in the Solution Explorer, and select Properties. Set the TestMap Input property to XML and TestMap Input Instance to the file that you just created.
Right-click
the map in the Solution Explorer, and select Test Map. This will
produce an output document that can be validated for accuracy. Check the
Output window in Visual Studio for details in case of failure.
3. How It Works
The difficulty in
testing maps lies in the creation of the source schema instances. There
are a number of ways in which these instances can be created. The
objective of this solution was to provide the steps necessary for
creating documents that would allow for the testing of both simple maps
and complex maps. Additionally, the steps necessary for producing the
test output were described.